Section 37. Use the Clone Brush
37. Use the Clone Brush
The Clone Brush is a lot of fun. You can use it to fix small blemishes or scratches or to remove unwanted objects from a photo. Sometimes an unwanted object is a personremember that horrible prom date? No problem. The Clone Brush works by copying an area in the photo and pasting it in the area that you want to fix. The first time you click on your photo, you are setting the start point, or the area from which to copy. The next click copies the start point onto the area that you select. For example, in this photo I clicked on the lake and then began clicking over the head of the third boy to copy the lake into that space. As you continue to click, the clone tool follows so the area you are cloning over looks natural. It takes a bit of practice, but the Clone Brush tool can accomplish some amazing things. Use the Clone Brush
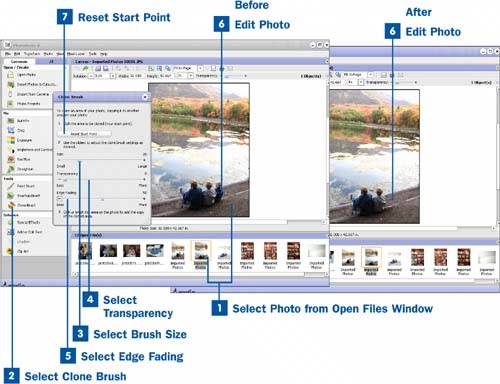
|
EAN: 2147483647
Pages: 171
- ERP System Acquisition: A Process Model and Results From an Austrian Survey
- Enterprise Application Integration: New Solutions for a Solved Problem or a Challenging Research Field?
- Context Management of ERP Processes in Virtual Communities
- Data Mining for Business Process Reengineering
- Relevance and Micro-Relevance for the Professional as Determinants of IT-Diffusion and IT-Use in Healthcare