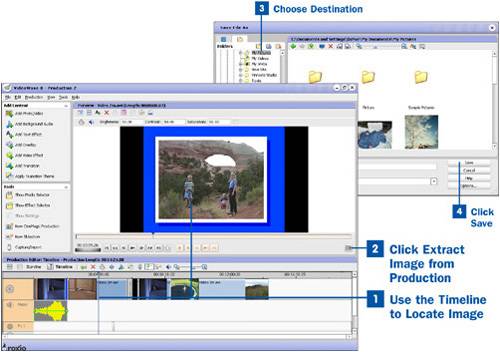Taking a still shot from a video file is handy in several situations. You might want to end your production by freezing the video at the last frame. You can also create the effect of a photo being taken inside a video clip. Or you can save the image to print or use in a photo project.
Most digital camcorders enable you to take a still shot while you are video taping. Using VideoWave to extract them is an ideal way to capture those shots as photo files rather than as video files.
The resolution of a video file is not nearly as high as that of most photo files. The pictures you capture from a video file are not very big and won't look very good printed out. Captured pictures are great to add to a video production or slideshow, however.
 Use the Timeline to Locate Image
Use the Timeline to Locate Image
You can locate your image on the timeline in a number of ways. You can use the jog dial to gradually make your way through the video, you can drag the selection line through the video until you come to the right spot, or you can play the video back and stop it at the right spot. You can take as many photos out of the video as you want, so your choice might depend on whether you are looking for something specific or just trying to capture photos of an experience.
 Click Extract Image from Production
Click Extract Image from Production
After your image is displayed in the Preview window, click on the Extract Image from Production button (the camera icon) in the lower right of the video Preview window. This brings up the Save File As window.
 Choose Destination
Choose Destination
After you have brought up the Save File As window, browse to the destination path on your computer to which to save the images. The destination path is a location on a hard disk or any directly writable device, such as an SD card, USB drive, and so forth. Make this a folder that is conveniently accessible and easy to remember. When it comes time to add these photos to a project, you'll want to be able to find them again.
 Click Save
Click Save
After you have chosen a destination for your image, click Save. This takes you back to VideoWave.
Note
If you want to add the photo to your current VideoWave production, you have to follow the steps in  Add Video Files and Photos to VideoWave.
Add Video Files and Photos to VideoWave.