Lesson2.12.Using Task Hyperlinks
Lesson 2.12. Using Task HyperlinksFigure 2-16. The Insert Hyperlink dialog box.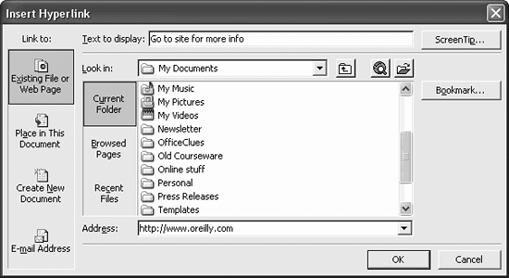 Figure 2-17. A hyperlink indicator appears next to the task.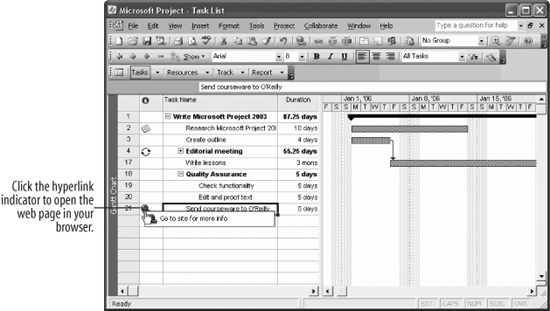 Task notes can manage most of the details you will want to add to a task. However, if you want to add information from an online source, such as a web page, you can place a hyperlink right next to the task.
|
EAN: 2147483647
Pages: 156
