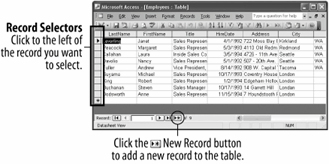Lesson 1.12. Adding, Editing, and Deleting Records Figure 1-21. Adding a new record to a table. 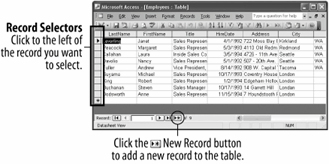
You can easily add, change, or delete the records in your table. For example, you might want to add a record to store information about a new employee, change an existing record when an employee's address changes, or delete a record for an employee who no longer works for the company. This lesson explains how to do all three of these tasks. First, here's how to add a record to a table: Click the  on the Record Navigation bar, as shown in Figure 1-21. on the Record Navigation bar, as shown in Figure 1-21.
Tip: Other ways to add a new record are to press Ctrl + +, or click the New Record button on the datasheet toolbar.
The  record selector jumps to the blank row at the end of the table and the blinking insertion point (|) appears in the first LastName field. record selector jumps to the blank row at the end of the table and the blinking insertion point (|) appears in the first LastName field. Enter your last name in the LastName field. If you make a mistake you can press the Backspace key to correct it. Once you have finished entering data into a field you can press Tab or Enter to move to the next field or Shift + Tab to move to the previous field. Press Tab to move to the next field and enter your first name. Getting the hang of this data entry stuff? Move on to the next step and finish entering the new record. Complete the record by entering your own information into each respective field (enter today's date for the hire date). Remember to press Tab to move to the next field.
Tip: When you have finished adding or editing a record, move to any other record to save your changes.
Finished entering all that information? Super! When you enter data, you don't have to click a Save button to save the informationAccess automatically saves the information as you enter it. Neat, huh? You can also make changes to the records in a table at any time. To edit a record, simply click the field you want to edit and make the changes. Let's try it! Position the mouse over the left edge of the Title cell in your record (the  pointer changes to a pointer changes to a  ) and then click to select the cell. ) and then click to select the cell. When a cell has been selected, anything you type will replace the original contents. Type Inside Sales Coordinator. The text "Inside Sales Coordinator" replaces the original contents of the Title field in your record. You might want to glance at Table 1-9, which lists several keys that are very important for editing and changing the contents of a field. When you have finished making the change, press Tab. You can permanently delete records that you no longer need from a table. Here's how: Place the insertion point anywhere in the record you just added. Click the  on the toolbar. on the toolbar.
Tip: Other ways to delete a record are to click the row selector for the record you want to delete and press Delete, or right-click the row selector of the record you want to delete and select Delete Rows from the shortcut menu.
The record disappears and a warning dialog box appears, asking you to confirm the deletion. Click Yes to confirm the deletion and then close the table.
Congratulations! While it may not seem like you have gone over very much, you have just learned the ins and outs of data entry with Accessthe most important (and boring) database task of all! Table 1-9. Helpful Editing KeysKey(s) | Description |
|---|
Tab or Enter | Moves to the next field in the table. If you're at the last field or cell in a table, pressing Tab or Enter will save your changes and move to the first field in the next record. | Esc | The is the "Wait, I've changed my mind" key. Press Esc to cancel any changes you've made to a record. |  , , , , , ,
| Use the to move between fields and records. If you are editing a field, pressing the left and right arrow keys will move the insertion point one character to the left or right. | Delete | Nothing surprising here. The deletes or erases whatever is selectedtext, cell contents, even entire records. If you're working with text, the Delete key erases characters to the right of the insertion point. | Backspace | Use the to fix your typing mistakesit erases characters to the left of the insertion point. |
QUICK REFERENCE TO ADD A NEW RECORD: CLICK THE NEW RECORD NAVIGATION BUTTON. OR... CLICK THE NEW RECORD BUTTON ON THE TOOLBAR. OR... PRESS CTRL + +. ENTER THE RECORD INFORMATION FOR THE FIELD, PRESSING TAB TO MOVE TO THE NEXT FIELD AND SHIFT + TAB TO MOVE TO THE PREVIOUS FIELD.
TO EDIT A RECORD: TO DELETE A RECORD: 
|
|