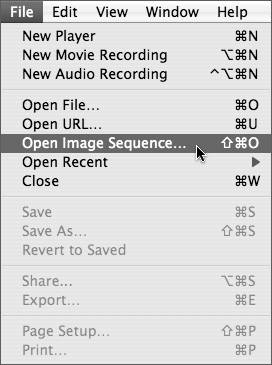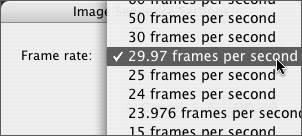Working with Files from Proprietary Systems
| QuickTime files are an almost universal exchange system when transporting media from the Final Cut Studio to other applications on different platforms, such as Adobe After Effects and Boris Red running on Mac or Windows boxes. However, you might also have to deal with files from systems that have proprietary file formats, such as Avid Media Composer Adrenaline and Meridien or Autodesk Media and Entertainment Flint and Flame. The following sections offer solutions and tips to prepare media files going to or from these systems. Avid Adrenaline and Meridien SystemsProjects exported as OMF compositions from Avid systems can be converted to Final Cut Pro project files (and vice-versa) using a nifty set of applications from Automatic Duck, Inc. (www.automaticduck.com). Namely, the Pro Import FCP module allows FCP to import OMF compositions exported from Avids, and the Pro Export module allows FCP project files to be exported into Avid-compatible OMF compositions. Often, Avid editors offer up a QuickTime file of a particular clip from an Avid project, or perhaps a final version of an edit. They often use the Same As Source setting from their QuickTime export, which yields a file that's unreadable by a non-Avid-based Mac system. This is because Avid uses proprietary codecs for their exported QuickTime files, which fortunately they offer for free on the Web. Even if you don't think you'll ever need these codecs, the following steps will prepare you in case the need arises:
Now, you'll be able to use QuickTime files exported from an Avid project on your system. Autodesk Media and Entertainment Stone SystemsProducts, such as Flint and Flame, use their own proprietary Stone system for storing media files. To turn these into usable QuickTime files, you can use Xstoner (www.xstoner.com). This is a combination of software: a server that resides on the Flint or Flame, and a client that resides on the Mac. The software allows networked Mac systems to browse the contents of the Stone file system and transfer image sequences into appropriate QuickTime files for use in FCP. Importing Image Sequences into FCPSometimes, you may receive an image sequence from a Autodesk Media and Entertainment system, which is simply a folder full of single images that when played back one after the other, yield the moving image. Although FCP has no specific way to import image sequences as clips, you can perform the following steps to bring them into QuickTime Player, and then export a QuickTime movie, which can be used in FCP:
Now the file is ready for importing into FCP. |
EAN: N/A
Pages: 205