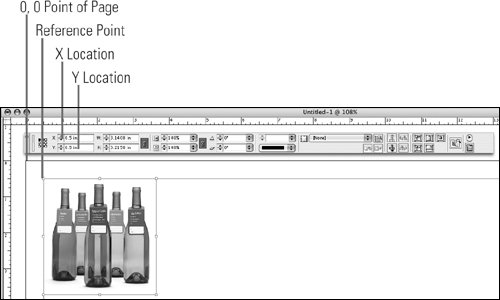#60. Moving and Locking Objects One of the most common task's you'll perform when laying out pages is moving objects. This involves selecting text frames, graphics frames, and other graphic elements, and then repositioning them within a page or moving them to another page. You have two options for moving objects: Use the Selection tool to manually move objects by clicking and dragging. If you hold down the Shift key when dragging an object, its movement is restricted to vertical, horizontal, and 45° angles. To move objects more precisely, change the X and Y values that specify an object's position relative to the zero point (the upper-left corner of the page by default). When an object is selected, the X Location and Y Location fields in the Control palette and Transform palette display the object's coordinates (Figure 60). By default, the X value represents the horizontal distance from the zero point to the object's center; the Y value represents the vertical distance from the zero point to the object's center. If you don't want to use an object's center point as the reference point, click one of the nine handles in the Reference Point icon at the left of the Control and Transform palettes. Figure 60. In this example, the upper-left corner of the selected object is its reference point. The X location and Y location values in the Control palette show that the upper-left corner of the object is one-half inch inside the left edge of the page and one-half inch below the top edge. 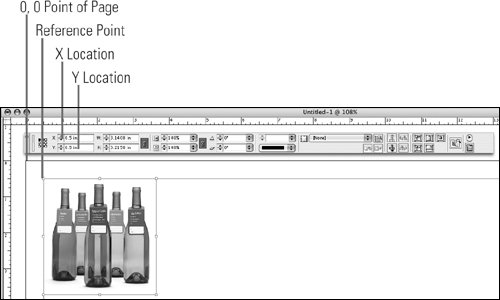
You can use the up/down, left/right arrow keys on your keyboard to nudge objects vertically and horizontally in small increments. By default, each click with an arrow key will move the selected object one point. To change the increment, open the Units & Increments panel of the Preferences dialog box and specify a different value for Cursor Key. While it's possible to drag objects between adjacent pages, dragging objects to distant pages can get cumbersome. If you need to move an object to a different page, the Cut/Paste option is easiest. 1. | Select the object.
| 2. | Choose Edit > Cut.
| 3. | Navigate to the page where you want to place the object, and then choose Edit > Paste. If you want to place the object in the same position on the new page as it was on the original page, choose Edit > Paste in Place.
|
If you want to prevent an object from being moved, select the object and then choose Object > Lock Position. When an object is locked, it can't be moved, either manually or by changing the X Location or Y Location value in the Control palette or Transform palette. You can, however, select and modify a locked object, for example, by applying a stroke or a background color. To unlock a locked object, select it, and then choose Object > Unlock Position. |