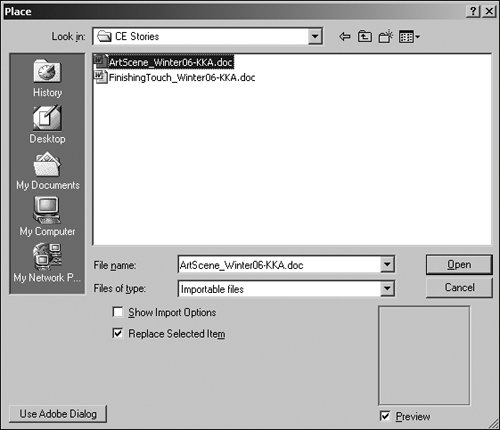Section 21. Importing Text
#21. Importing TextSince most people compose documents in word processors, InDesign makes it easy to import Microsoft Word files and other text files. When importing text, you can customize how the text is imported (with or without formatting, for example), and you have various options for flowing it through a document. You can pretty much do anything from importing raw text with no formatting to bringing in fully formatted text that includes inline graphics, tables, a table of contents, an index, and footnotes.
Placing a Text FileYou can import text into an existing frame or type paththe frame doesn't even have to be a text frame because InDesign will automatically convert it. In addition, you can "load" the cursor with the imported text and create a new text frame. To import a text file:
If the Missing Font alert displays, you can generally click OK to bypass the alert since you will be using formatting specified in InDesign. If, however, you plan to use the formatting in the file, note which fonts are missing and activate them using your font manager. You can also use the Find Font button to replace the fonts with active fonts. Setting Import OptionsIf you check Show Import Options in the Place dialog box, the Microsoft Word Import Options or Text Import Options dialog box displays. For Microsoft Word, you can use this dialog box to control whether the table of contents, inline graphics, formatting, and styles are imported along with the text and to resolve any style conflicts. For text files, you can clean up the text by removing extra paragraph returns and specify other options. Flowing Text Through a DocumentWhen you import text into a selected frame, the text in the file fills the frame and automatically flows into all the frames threaded to it. If you selected the master text frame, pages and text frames are added as necessary to contain all the text.
If no frames are selected when you import text, the loaded text icon displays
If all the text doesn't fit into the frameas indicated by a red plus sign in the lower-right corner of the text frameyou have overset text. To flow the overset text through the document, you have several options:
Once you flow text, you may need to bump certain paragraphs or sections to a different column or page. Rather than using extra paragraph returns to do this, use the options in the Type > Insert Break Character submenu (such as Column Break or Page Break). |
EAN: 2147483647
Pages: 142
- The Four Keys to Lean Six Sigma
- When Companies Start Using Lean Six Sigma
- Making Improvements That Last: An Illustrated Guide to DMAIC and the Lean Six Sigma Toolkit
- The Experience of Making Improvements: What Its Like to Work on Lean Six Sigma Projects
- Six Things Managers Must Do: How to Support Lean Six Sigma