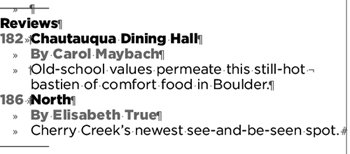Section 22. Entering and Editing Text
#22. Entering and Editing TextOur first how-to for entering and editing text is mandatoryyou need to use the Type tool or the Type on a Path tool. Our second how-to is voluntary but extremely helpfulchoose Type > Show Hidden Characters. This displays invisible characters such as spaces, tabs, and paragraph returns so you can make precise selections, cut and paste more accurately, and prevent formatting errors (Figure 22). Other than these two how-tos, editing text in InDesign is pretty similar to using a word processor or even your email program. Figure 22. You can see a variety of hidden characters at work here: spaces are indicated by dots, tabs by double arrows, a dagger by an "indent here" character, paragraph returns by the traditional symbol ¶, and more.
Positioning the Insertion PointTo start entering or editing text in a frame or a type path, you need an insertion pointaka, a flashing vertical cursor. To get this cursor, select the Type tool and click within any empty frame or within the text in a text frame. If the Selection tool or Direct Selection tool is selected, you can double-click a text frame to automatically select the Type tool and position the insertion point. To enter text in the master text frame, be sure to press Command+Shift (Mac OS) or Ctrl+Shift (Windows) while you click. Once you have an insertion point, you can begin typing or you can highlight text for editing and formatting. Tip If you cannot click in a text frame because it's behind other objects, use the Selection tool and press Command (Mac OS) or Ctrl (Windows) while you click. Keep clicking "through" other objects until the text frame is selected, and then switch to the Type tool. If this is an ongoing problem, place the text frame on its own layer (Window > Layers) for easy access. Highlighting TextTo highlight text using the Type tool or the Type on a Path tool, click and drag the mouse. Other options include:
InDesign also provides a nifty way to highlight a range of text starting from the insertion point to another point in text. Click in the text and then Shift-click in another locationall the text is highlighted. Once text is highlighted, you can cut, copy, and paste the night away. Editing TextWhen text is highlighted, you can use standard Edit menu commands to Cut, Copy, and Paste the text to different locations. In addition, you can use the mouse to drag and drop text to different locations. Drag and drop is on by default for text in the Story Editor but off for text in layouts. To turn it on, open the Preferences dialog box, select the Type panel, and check Enable in Layout View in the Drag and Drop Text Editing Area. To drag and drop text, first highlight it. Then, point at the text with the mouse to display the drag-and-drop icon
|
EAN: 2147483647
Pages: 142