Chapter 23: Space War
In the last chapter, we built an adventure game in T3DGM using a silly theme that was represented in the name. We’re now going to build our third project, this time an arcade style of game we’ll call Space War. You’ll again see the repetition of the steps required when creating a game in T3DGM, regardless of the style of game, making it the easiest of the available 3D game creators.
The Project
To begin this project, open T3DGM and choose Standard from the opening screen. Click the Make Game button and choose Space from the buttons that are available along the top of the screen. At this time, your screen should look something like Figure 23.1.

Figure 23.1: T3DGM at startup.
For our game, we’ll choose Asteroids2, which will update the project with an image of the level. As you remember from the previous chapter, updates you make are instantly available with changes you make as you go along. As you can see in Figure 23.2, the level we have chosen is visible in the display.

Figure 23.2: Our level is displayed automatically.
The next step is to click the second icon along the top of the screen. This icon, which appears to be a joystick, allows you to select the player for the game. When you click this icon, the interface is updated to reflect some of the available players in the currently selected category, which should be Space. The one we are interested in is Red Raider. Click it to preview the animation (see Figure 23.3) and then click the next icon in the list, which looks like some ammunition and is responsible for the player bullets.

Figure 23.3: The main character’s animation playing in T3DGM.
In this step, we are looking for some bullets for our spaceship. Again, we’re in luck with our default category selection of Space because it contains a perfect bullet for the ship. It’s called Orange Bolt and can be seen as it’s selected in Figure 23.4.

Figure 23.4: The ammunition for our player.
The next step is to choose the icon located directly to the right of the bullets. This one looks like a mug shot and allows us to choose enemies. In the last game we created, we created only a single enemy, but T3DGM allows us to create several types. With this in mind, click the enemy called Alien Saucer a single time. You’ll see a number 1 appear within the box that holds the model (see Figure 23.5). Click the enemy called Gray Saucer, and a number 2 will appear next to it (see Figure 23.6). Finally, click the Green Recon, and a 3 will appear next to it (see Figure 23.7).

Figure 23.5: Our first enemy.

Figure 23.6: The second choice.
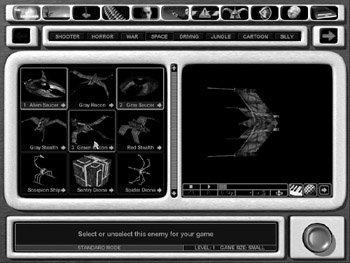
Figure 23.7: A final selection.
Click the next icon, which is for the enemy bullets. We’ll stick with the Space category and choose Red Bolt from the options (see Figure 23.8).

Figure 23.8: The enemies will all fire the same bullet.
We’ll move to the next icon, which is the Obstacle icon and looks like a caution sign. We’ll again leave Space as a category and choose Small Asteroid from the available options (see Figure 23.9).

Figure 23.9: Asteroid obstacles appear in the level.
It’s now time to select the next icon; this one handles the end of level boss and looks like a Viking helmet. Leaving the Space category as our default selection, click Shuttle as the end of level boss (see Figure 23.10).

Figure 23.10: Our end of level boss.
The next icon is the Game Items icon. It has a green arrow on it pointing upward. We don’t need anything for this and can click on the icon that looks like a planet and is the global game settings (see Figure 23.11).

Figure 23.11: Game settings are available.
There are many items in here that allow you to change the settings for your game. We are happy with the default settings, so we’ll move to the last icon, which looks like a removable disc (see Figure 23.12). We can choose Save Game from the list of available buttons, enter the name space war (see Figure 23.13), and click the OK button.

Figure 23.12: The final icon.

Figure 23.13: Give the project the name space war.
Click the Play Game button to play the game. Figures 23.14 to 23.16 display various aspects of our game being played. You can save it to a standalone project if you would like so that it can be distributed to others.
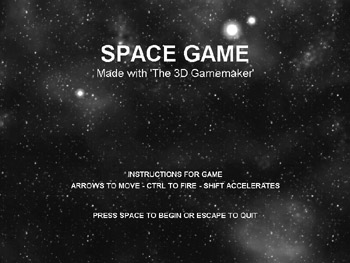
Figure 23.14: The game at opening.
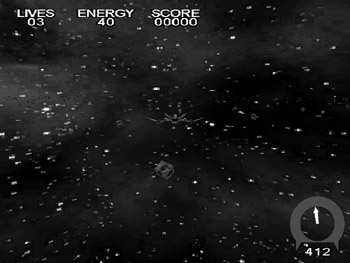
Figure 23.15: Avoiding asteroids in the level.
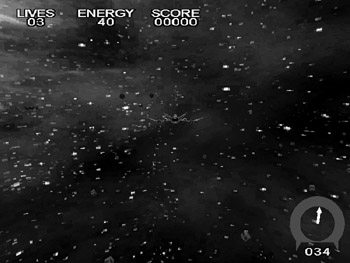
Figure 23.16: An enemy appears at the horizon.
EAN: 2147483647
Pages: 168