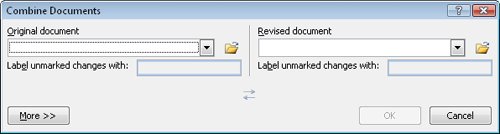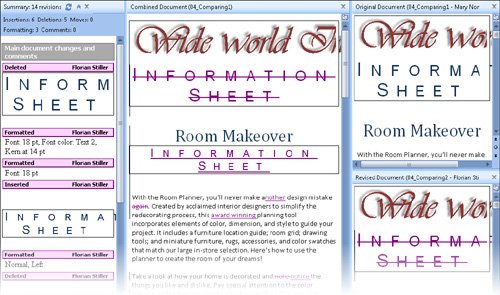| Sometimes you might want to compare several versions of the same document. For example, if you have sent a document out for review by colleagues, you might want to compare their edited versions with the original document. Instead of comparing multiple open documents visually, you can tell Word to compare the documents and merge the changes into one document. Even if the changes were not made with Track Changes turned on, they are recorded in the merged document as revisions. From within that one document, you can view all the changes from all the reviewers or view only those from a specific reviewer. In this exercise, you merge three versions of the same document and then evaluate and handle the revisions that indicate the differences between the versions. USE the 04_Comparing1, 04_Comparing2, and 04_Comparing3 documents. These practice files are located in the Chapter10 subfolder under SBS_Word2007. OPEN the 04_Comparing1 document.
1. | On the Review tab, in the Compare group, click the Compare button, and then click Combine.
 Tip Click Compare to compare two documents and display the differences between them in a third document. The documents being compared are not changed. The Combine Documents dialog box opens.
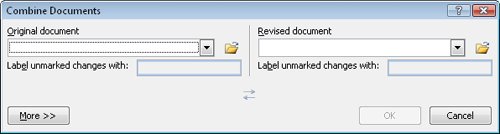 | 2. | Click the Original document arrow, and then in the list, click 04_Comparing1.
| 3. | Click the Revised document arrow, and then in the list, click 04_Comparing2.
Troubleshooting If you don't see the documents you want in the lists, click the Browse For Original or Browse For Revised button to the right of the corresponding box. Under both documents, Word indicates to whom any revisions will be attributed.
| 4. | In the lower-left corner of the dialog box, click More, and then under Comparison settings, verify that all the check boxes are selected.
| 5. | Under Show changes in, click the Original document option, and then click OK.
Troubleshooting If the documents contain conflicting formatting, you will see a message box asking you to confirm which document's formatting should be used. Word compares the two documents and marks the differences in the document displayed in the center pane, 04_Comparing1. To the left it displays the reviewing pane, and to the right, it displays the two documents being compared.
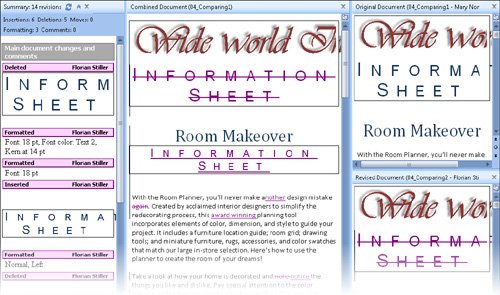 | 6. | On the Review tab, in the Compare group, click the Compare button, and then click Combine to display the Combine Documents dialog box.
| 7. | In the Original document list, click 04_Comparing 1, and in the Revised document list, click 04_Comparing3. Then click OK.
The changes from the 04_Comparing3 version of the document are added to those of the other two versions.
| 8. | Scroll through the document in the center pane to see all the revisions, and then scroll through the reviewing pane.
| 9. | On the Review tab, in the Tracking group, click the Show Markup button, point to Reviewers, and then click Florian Stiller.
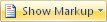 The revisions made by Florian Stiller are hidden.
| 10. | In the Tracking group, click the Show Markup button, point to Reviewers, and then click All Reviewers to redisplay all the revisions.
| 11. | Press  to move to the top of the document. Then in the Changes group, click the Accept arrow, and in the list, click Accept All Changes in Document. to move to the top of the document. Then in the Changes group, click the Accept arrow, and in the list, click Accept All Changes in Document.
 All the changes are accepted.
| 12. | Close the reviewing pane, and close the two windows on the right side of the screen.
|
CLOSE the 04_Comparing1 document without saving your changes.
|