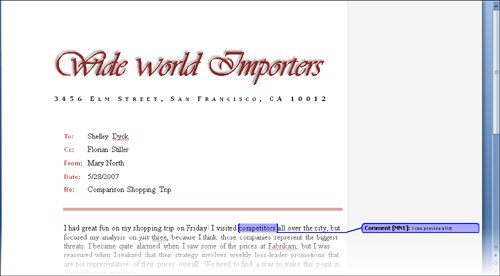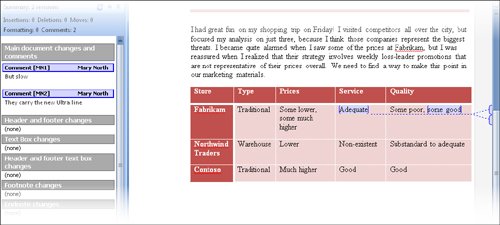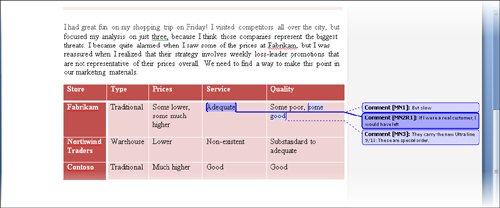| In addition to tracking the changes made to a document, you can insert notes, or comments, to ask questions, make suggestions, or explain edits. To insert a comment, you select the text to which the comment refers, click the New Comment button in the Comments group on the Review tab, and type what you want to say in the balloon that appears. In Print Layout view, Word highlights the associated text in the document in the same color as the balloon and adds your initials and a sequential number to the balloon itself. You can work with comments in the following ways: To display the reviewer's name and the date and time the comment was inserted, you point to either the commented text or the balloon. To review comments, you can scroll through the document, or in the case of long documents, you might want to click the Next or Previous button in the Comments group to jump from balloon to balloon. To edit a comment, you simply click the balloon and use normal editing techniques. To delete a comment, you click its balloon and then click the Delete button in the Comments group, or right-click the balloon and then click Delete Comment. To respond to a comment, you can add text to an existing balloon. You can also click the existing balloon and then click the New Comment button to attach a new balloon to the same text in the document. If the complete text of a comment isn't visible in its balloon, you can view it in its entirety by clicking the Reviewing Pane button in the Tracking group on the Review tab. (Clicking the Reviewing Pane arrow gives you the option of opening either a vertical or horizontal reviewing pane.) In addition to displaying comments, the reviewing pane displays all the editing and formatting changes you have made to a document, with the number of each type of change summarized at the top of the pane. To close the reviewing pane, click its Close button, or click the Reviewing Pane button again. Tip To change the size of the reviewing pane, point to its border, and when the pointer changes to a double-headed arrow, drag the border.
You can turn off the display of comment balloons by clicking the Show Markup button in the Tracking group and then clicking Comments.
If multiple people have reviewed a document and you want to see only the comments of a specific person, you can click the Show Markup button, click Reviewers, and then click the check boxes of the reviewers whose comments you don't want to see. In this exercise, you will show and review comments in a document, add a comment, delete one that is no longer needed, and then hide the remaining comments. USE the 03_Comments document. This practice file is located in the Chapter10 subfolder under SBS_Word2007. OPEN the 03_Comments document in Print Layout view.
1. | If comments are not visible in the document, on the Review tab, in the Tracking group, click the Display for Review arrow, and then in the list, click Final Showing Markup.
Display for Review  | 2. | On the Review tab, in the Comments group, click the Next button.
 In the document, Word highlights in the first instance of commented text. It also positions the insertion point in the associated comment balloon.
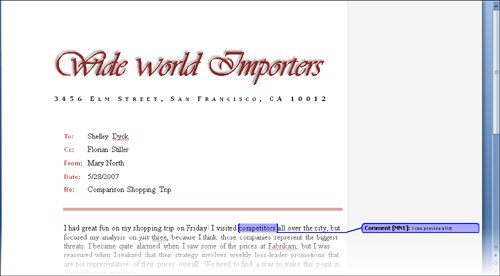 Tip If a document contains both comments and tracked changes, clicking the Next or Previous button moves sequentially among both elements. | 3. | In the Comments group, click the Next button.
Word moves to the next comment.
| 4. | Point to Adequate.
A ScreenTip displays information about who inserted the comment and when.
| 5. | In the fifth column of the same row, select the words some good, and then in the Comments group, click the New Comment button.
 Word highlights the selection and displays a new balloon in the right margin.
| 6. | In the comment balloon, type They carry the new Ultra line.
| 7. | Click the comment balloon associated with the word competitors, and in the Comments group, click the Delete button.
 Word deletes the comment and its balloon.
| 8. | In the Tracking group, click the Reviewing Pane button.
 The reviewing pane opens to the left of the Word window, showing the two remaining comments.
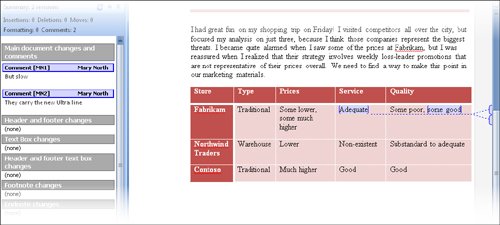 | 9. | In the reviewing pane, click at the right end of the second comment, press  , type the date and a colon (:), press , type the date and a colon (:), press 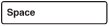 , and then type These are special order. , and then type These are special order.
The new text is added to the same comment in the reviewing pane.
| 10. | In the Tracking group, click the Reviewing Pane button to close the pane, and then scroll the document so that you can see its text.
| 11. | Click anywhere in the comment balloon associated with Adequate, and then in the Comments group, click the New Comment button.
Word attaches a response comment to the same text in the document.
| 12. | In the response comment balloon, type If I were a real customer, I would have left.
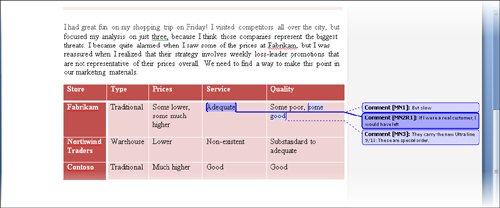 | 13. | In the Review group, click the Show Markup arrow, and then click Comments to hide them.
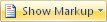 |
CLOSE the 03_Comments document without saving your changes.
Entering Handwritten Changes With Word 2007 running on a computer or device with ink input capability, you can make handwritten changes to a document. You can make handwritten comments, circle words or paragraphs, cross things out, draw arrows, and sketch diagrams to make your point. To add a handwritten comment in Print Layout view: 1. | Select the text to be commented. Then on the Review tab, in the Comments group, tap the Ink Comment button.
| 2. | Write your comment.
You can click the Eraser button in the Comments group to erase mistakes.
|
To annotate a document: 1. | On the Review tab, in the Ink group, tap the Start Inking button.
The Pens contextual tab is added to the Ribbon.
| 2. | On the Pens tab, select the type of pen, color, and weight you want, and then make your annotations in the document.
To remove individual annotations, use the Eraser tool. To remove all annotations, in the Select group, click the Delete All Ink button.
| 3. | When you are done, in the Close group, click the Close Ink Tools button.
|
Other people don't need ink input capability to see your handwritten notes. Your annotations appear as objects in the Word document, where they can be moved and sized, or deleted when they are no longer necessary. |
|