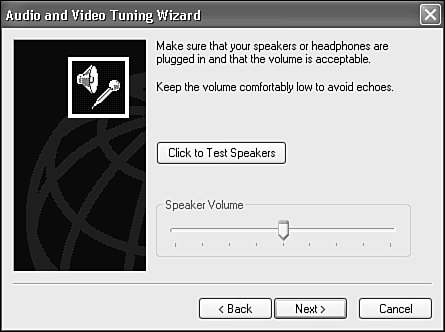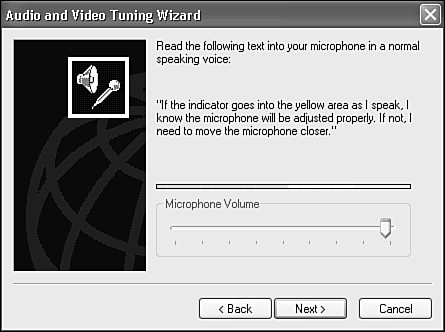Communicating with Voice
| If you and one of your friends have computers outfitted with a sound card, speakers, and a microphone, you can converse over your LAN or Internet connection. Now, before you get too excited about this, take note that AT&T and the other telephone carriers haven't sued Microsoft over this intrusion into their territory. Why? Internet voice chat isn't quite up to telephone quality standards. Over a dial-up Internet connection, you may find that the sound is choppy, that you miss phrases, or that the sound connection doesn't work at all. Over a high-speed Internet connection, it's better, but still far from perfect. Still, it's free (well, you're paying for your Internet connection, but using Messenger doesn't cost any more), and when it works, it's fun. On a corporate network or office LAN, the quality can actually be very good. To use voice chat, as I mentioned, your computer will have to be outfitted with sound hardware (most are, these days), and you'll need speakers and a microphone that are compatible with your sound card. Your local computer store can show you what you need. You'll have even better luck if you use a headset designed for computer use, with an earphone and microphone that hangs in front of your mouth. NOTE The voice transmission system used by the version of Messenger in Windows XP is not compatible with older versions of Messenger. Your contacts may have to upgrade their copy of Messenger if they're not using Windows XP. They should check for updates at www.windowsupdate.com or www.microsoft.com. Before you try to use voice chat for the first time, you should check out your sound equipment using the Audio and Video Tuning Wizard. Tuning Up Audio HardwareGetting your microphone and speaker volume controls set up correctly is an important factor in being able to use Messenger for voice communication. If your microphone isn't set up correctly or its volume control is incorrect, your friends may hear horrendous noise or nothing at all. If your speakers are set too high, they may feed back into the microphone causing weird echoes. Messenger can help you check this out before you try to make your first call. Click Tools, Audio and Video Tuning Wizard in the Messenger menu, and then follow these steps:
When your speaker and microphone volume have been adjusted, you're ready to call someone. Chatting by VoiceIf your and your contact's computers are both equipped with a microphone and speakers, or preferably combination headsets that contain a built-in microphone, you can use Messenger to converse for free. The quality of this type of voice connection can vary, and never equals real telephone quality, but it usually works. And, if your Internet or network connection is fast enough, it can save some serious long-distance money. TIP Be sure you use the Audio/Video Tuning Wizard to get your speaker and microphone volume set correctly before you make a call, as I discussed in the previous section. This step may save you some frustration later on. If the sound doesn't work at least you'll know it's Messenger and not your hardware. To use voice chat, you'll need to have your coworker, relative, or friend already listed as a contact in Messenger. Use the instructions I gave earlier in the chapter to add contacts. And, your contact has to be online. There are two ways you can initiate a voice call:
This sends an "invitation" to your contact to start voice chat. They'll need to accept the invitation by clicking on the word Accept in their chat window, as shown in Figure 12.15. Likewise, if one of your friends invites you to start voice chat, you'll see the same message. Figure 12.15. An invitation to start voice chat requires you to click Accept or Decline.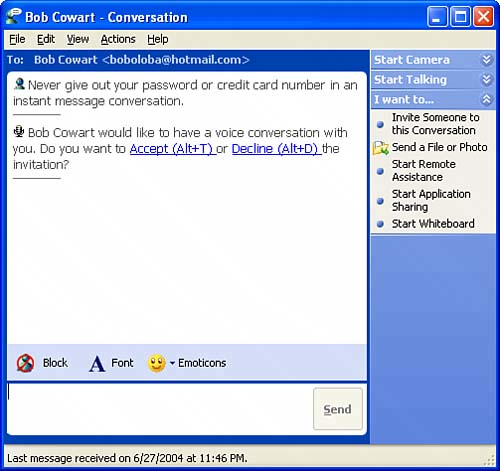 When the invitee clicks Accept, the voice conversation is started. The screen changes to show a speaker volume control, and a microphone mute button, as shown in Figure 12.16. You can use these to adjust the incoming sound and to temporarily mute your microphone as you see fit. Figure 12.16. When you have begun voice chat, sound controls appear in the Conversation window.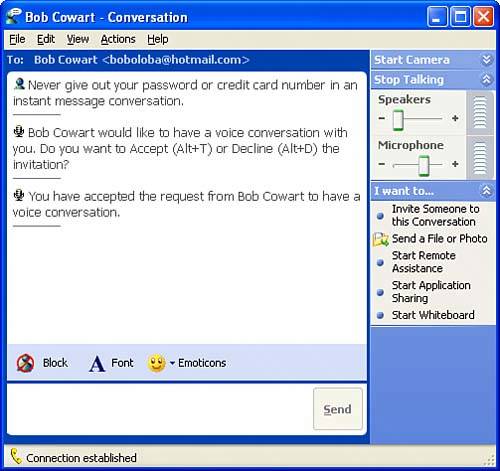 You can continue to use text chat in the Conversation window, if you wish. In fact, you may need to if the audio connection doesn't work smoothly.
When you're finished chatting (or give up trying), you can click Stop Talking on the right side of the Conversation window, or you can just close the window entirely. |
EAN: 2147483647
Pages: 450