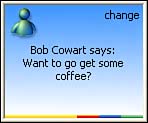Chatting with Text
| To chat with one of your contacts, they have to be signed on. That is, they have to appear in your contact list with (online) next to their name. To start up a conversation with one of your contacts, double-click his/her name in the Online list, or click Actions, Send an Instant Message and select his/her name from the drop-down list. When you do this, a text chat conversation window appears, as shown in Figure 12.9. Enter your message in the bottom part of the window, and press Enter, or click Send to send the message to your friend. The first message you send will start the conversation. Figure 12.9. The Conversation window lets you carry on a text conversation.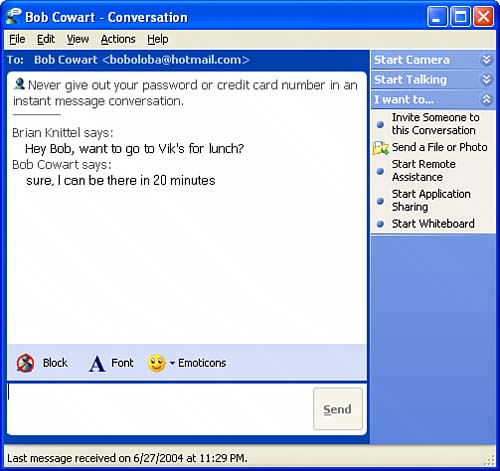 If someone starts a conversation with you, a notification will appear as shown in Figure 12.10. Click it to open the Conversation window and begin chatting. You can also open the window by clicking on the new button that appears in your taskbar. Figure 12.10. When someone starts up a conversation with you, a notification will appear. Click it to open up the Conversation window.
The messages you type to each other will appear in the upper part of the window, as shown in Figure 12.9. This is pretty much all there is to know about text chat. Before we move on to other topics, though, there are a few tips:
Chat EtiquetteOnline chatting has an etiquette all its own. In face to face conversations, whether we realize it or not, facial expressions and body language communicate almost as much as the words we use. When we're using text chat, many of those emotional cues are missing. Sometimes it's hard to tell from a written message whether a person is joking, angry, sad, or sarcastic, and misunderstandings can follow. One way to help with this is to spice up your text chat with the popular little punctuation-mark faces called emoticons or smilies. A wry comment might sound too sharp in plain written form, but if it's followed by a winking smiley face signified by ;-), the reader knows the remark was made in jest. Some of the most popular emoticons are listed in Table 12.1. (If they don't make sense, try rotating the page 90° to the right.)
Click the Emoticons button on the conversation window to select from the most commonly used possibilities. But there are actually many more that can be sent only by entering a text shortcut, such as (y) for a "thumbs-up" icon, or my current favorite: (D) which sends a little martini glass picture. To view the full list of emoticons, click Help, Help Topics, search for the word "emoticons," and select Use Emoticons in Messages to Show Feelings from the resulting list. Because we tend to type these messages off the top of our head and fire them off instantly, rather than considering them the way we do when writing a letter, it's especially important to think about how your remarks will be perceived. And before you write anything that could come back to haunt you, remember that these chat messages can be saved as files, and they could conceivably reappear as Exhibit A in court someday. My Status, or Out to Lunch and Back AgainIf you're signed in to Messenger but are planning on stepping away from your computer for a while, you can tell Messenger so that it can tell your contacts. This is the polite thing to dootherwise, if someone tries to contact you while you're away, they'll think you're ignoring them when you don't respond. To change your status, click File, My Status in the Messenger window, or click the Messenger icon in the Notification area and select My Status. Choose one of the messages, as shown in Figure 12.11. When you select one of the away messages, it will appear next to your name in your friends' contacts lists. This lets them know not to expect an immediate reply from you. Figure 12.11. When you select a status message (left), it appears on your friends' contact lists (right).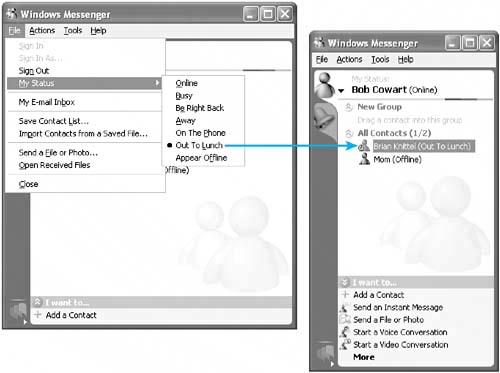 Change your status back to Online when you're ready to be contacted again. Signing OutIf you're finished with Messenger, if you don't want to be disturbed at all, or if you don't want anyone to know you're at your computer, you can sign off from Messenger completely. However, just closing the Messenger window does not sign you out. Messenger will stay activeyou can still see the little person icon in the Notification area. To sign out completely, choose File, Sign Out in the Messenger window, or right-click the Messenger icon in the Notification area and select Sign Out. Now, you're signed out and no one can contact you. You can sign on again by double-clicking the Messenger notification icon. You can also completely close Messenger by right-clicking the Messenger notification icon and selecting Exit. Group ChatMessenger will let you open several Conversation windows at once and carry on several separate conversations. Sometimes, though, you'll want to have a conversation with several people together. Like conference-calling on the telephone, group chat lets everyone in the conversation see what anyone types. It's great for discussing anything from dinner plans to business proposals. To set up a group conversation, set up a chat connection to one person. Then, click on Invite Someone to this Conversation in the right part of the Conversation window, or in the Action menu. You can select another name from your contact list, or on the Other tab, enter an email address as you would in the Add New Contact procedure. They'll be invited to join the conversation. You can add as many people as you want by extending additional invitations. You can't remove someone from the group, but individuals can leave the group at any time by closing their Conversation window. Sending and Receiving FilesWhile you're chatting with someone, you can easily transfer files back and forth using Messenger. You can use this to exchange documents, pictures, movie files, or anything else you please. To send a file to a person you're chatting with, you can drag the file from the desktop or Explorer to the Conversation window. Or, you can click Send a File on the right side of the Conversation window, or select Actions, Send a File or Photo. In this case, a file selection dialog will appear. Locate the file and click Open to send it. Your friend will have to permit the file to be sent, and then the file will be transferred. If someone attempts to send you a file, a message will appear in your Conversation window as shown in Figure 12.12. You can click on Accept or Decline. A pop-up message will warn you that you should check files from unknown sources with a virus scanner. I'll emphasize that warning here: Figure 12.12. If someone attempts to send you a file, you can accept or decline the transfer. CAUTION Don't accept files from people you don't know! Don't accept executable program files with extensions ending in .exe, .wsh, .com, .vbs, or .bat unless you are certain that they're safe. You should scan any files you receive with a virus checker before opening them, in any case. NOTE If you're using a shared Internet connection, you will not be able to receive files unless your connection sharing system supports Universal Plug and Play (UPnP). See "Windows Messenger: Shared Connections and Firewalls" later in this chapter for more information. You can explore the folder into which received files arrive by clicking File, Open Received Files. By default, files received by Messenger are placed in My Received Files inside My Documents, but you can change this location using Tools, Options, Preferences.
|
EAN: 2147483647
Pages: 450