Working with Resources and Assignments
|
|
The relationship between time, scope, and cost is called the project triangle. The relationship between duration, work, and units can aptly be described as Project’s Bermuda Triangle. Plenty of project managers enter this part of Project, and are never heard from or seen again. When we interviewed project managers who had given up on previous versions of Project, a common theme emerged: They had no trouble building their project file until they started assigning resources to tasks and changing resource assignments during the course of the project. Difficulties with setting task type and resource assignment mushroomed when project development started, and the task durations or work changed in what seemed to be unpredictable ways.
| Note | Some of those lost PMs are still using Project to create stunning Gantt charts, so they haven’t totally abandoned the software. They’re just not using it for managing their projects, which is where Project can be most helpful. |
In this section, we’ll demystify the triangle elements of duration, work, and units by examining each one to see how and when Project calculates them. When you understand how Project calculates and recalculates, you can set task types and assign resources confidently, knowing that Project will behave as you intend it to as you move into project implementation.
Understanding Duration, Work, and Units
Project 2002 uses the same calculation methods as earlier versions of Project. If you’re an experienced Microsoft Project user and understand task types and effort-driven scheduling, you can skim or skip this section. But if you’re new to Microsoft Project, or if you’re one of the many PMs who’ve been lost in Project’s Bermuda Triangle, read on. We wrote this section for you.
There are three tables of data used in Microsoft Project: tasks, resources, and assignments (which are relationships between tasks and resources). When you assign resources to tasks, Project takes the task’s duration, which may be an estimated duration, and multiplies it by the specific percentage or number of units for the resource to arrive at the hours of work that will be done in the task.
| Note | Later in this chapter, you’ll see how to change a task’s settings so that Project will calculate duration from work and units—or units from duration and work—when you assign resources. |
The relationship between duration, units, and work is an assignment version of the project triangle, as shown in Figure 10.1.
-
Work is the assignment version of project scope. Work defines what will be accomplished in the assignment: 16 hours of painting, 4 hours of shipping, 5 days of training, and so on.
-
Assigning units of employees or machinery to a task incurs cost.
-
Duration is time on the project timeline—nothing more, nothing less.
The terms are different, but the concept is the same. Just as a change in scope after the project is underway requires the project manager to adjust the budget or timeline, a change in work forces Project to recalculate units or duration.
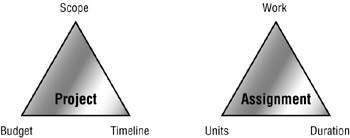
Figure 10.1: The assignment triangle is a micro version of the project triangle.
Duration is chronological: the amount of calendar or clock time that will pass between the beginning and end of the task. Changes in duration affect the schedule. If a task’s duration is supposed to be one day and it takes three, dependent tasks will have to start two days later than scheduled.
Take the following example. Three people start on a Web design task at the beginning of the day. One person leaves halfway through the day, but is replaced by another person. The task is completed it at the end of the 8-hour workday. The task’s duration is one day.
Work is the number of person-hours or machine-hours spent on a task. In our example, the three people work a total of 24 hours in their 8-hour day.
Units are the resources committed to the task and are usually expressed as a percentage (although you can change this setting to use numbers). In our example, the task used 100% of two resource units, Amy and Ben, (or 200%) and 50% of two resource units, Carol and Dennis, (100%), for total Web design resource units of 300%.
Here’s what this task looks like in the Gantt Chart view’s Entry table.
![]()
| Tip | Don’t be distracted by the fact that there are four different individuals assigned to this task. The four people are the equivalent of three resource units assigned 100% of the time. |
Duration, work, and units are interdependent because work is duration multiplied by units, as in the following formula:
W=D*U
If the two part-time workers hadn’t been assigned to the task (leaving only 200% units), one of two things would have to be different:
-
The task duration would be longer (two days rather than one).
OR
-
Less work would be invested in the completed Web design (16 hours rather than 24).
If the total hours of Web design work required were 48 hours instead of 24, either of the following would happen:
-
It would take two days (duration), not one, to finish the design.
OR
-
Six units would have to be assigned to finish the task in one day.
If we had to get the job done in half the time (duration of a half day), either of the following would happen:
-
Less work would be done.
OR
-
The units would be increased to 600%.
It isn’t always possible to complete a task with less work, to assign more units, or to spend more days or hours completing the task. In just a few pages, you’ll see how to change task settings to let Project know which values to calculate and which to leave alone. But first, we’ll see how work, duration, and resource units interact when you make an assignment with Project’s default task settings.
Viewing Work, Duration, and Resources
If you want to see work, duration, and resources in one view, there are two ways to do it: with the Task Form, or by inserting columns in a view. Similar to the Task Information dialog box, the Task Form displays information about one task, as shown in Figure 10.2.
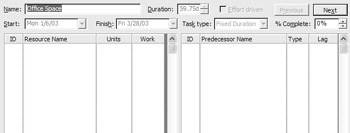
Figure 10.2: The Task Form shows information about one task.
The Task Form can be displayed along with a view such as the Gantt Chart view, and is the best place to set complex assignment information such as resource delay. It’s also the view many project managers choose when they change task settings as they assign resources to tasks. We’ll return to the Task Form later in this chapter when we need that level of detail. For simple resource assignment, however, we find that it is a lot easier to see how Project 2002 calculates work when we use the familiar Gantt Chart view with an Entry table, modified to include a Work column. With the addition of the Assign Resource dialog box, we can see resources, duration, and work. Our Project workspace looks similar to Figure 10.3 when we’re getting ready to assign resources.
To set up the Project workspace as shown in Figure 10.3, follow these steps:
-
Choose View Ø Gantt Chart to display the Gantt chart.
-
Choose ViewsØTableØEntry to display the Entry table in the Tasks area.
-
Adjust the vertical split bar to display the Duration and Start columns.
-
Right-click on the Duration column and choose Insert Column from the shortcut menu. This opens the Column Definition dialog box.
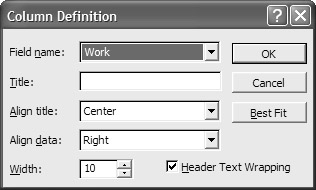
-
Select Work from the Field Name drop-down list and then click OK.
-
Click the Assign Resources button on the Standard toolbar, or choose ToolsØResourcesØAssign Resources from the menu to display the Assign Resources dialog box.
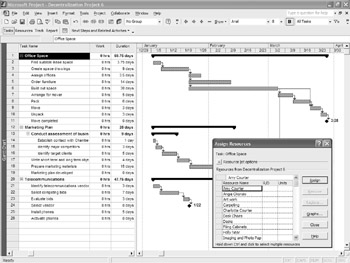
Figure 10.3: Gantt Chart view with the Work column and Assign Resources dialog box displayed
Assigning a Resource to a Task
With the Gantt Chart view selected and the Assign Resource dialog box open, it’s a three-step process to assign a resource to a particular task:
-
In the Entry table, select the task(s) for which you want to make the assignment.
-
In the Assign Resources dialog box, select the resource(s) you want to assign.
-
Click the Assign button.
Working with Resources: An Example
To examine the way Project calculates duration, work, or units when you assign resources, let’s create a small project file. Our project has 10 tasks with two-day durations (Task 1, Task 2, and so on) and five resources: Amy, Ben, Carol, and Dennis who have specialized roles, and a pool of nonspecialized workers (see Figure 10.4). Each task has an estimated duration, but both work and units (resources) are zero because no resources have been assigned. If you take a couple of minutes and create this simple project, you can play along. (Just sit the book down. We’ll wait.)
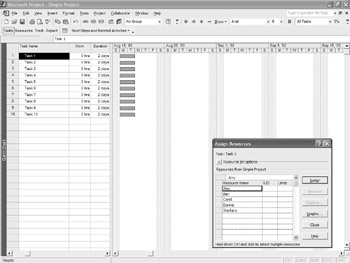
Figure 10.4: A simple project with 10 tasks and five resources
Assigning Resources
We’ll add one resource, Amy, to Task 1 by following these steps:
-
Select Task 1 in the Entry table.
-
Select Amy in the Assign Resources dialog box.
-
Click the Assign button.
Project does four things when we make this assignment:
-
In the Assign Resources dialog box, Amy’s units are set to 100% (100% is Project’s default for a resource).
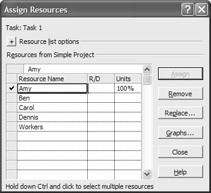
-
The task’s finish date is calculated and used to draw the task bar in the Gantt chart.
-
In the Gantt chart, Amy’s name is added to the task bar.
-
In the Work column of the Entry table, work is calculated at 16 hours:

For calculation purposes in Project, a day is 8 hours (unless you previously changed the Hours Per Day Calendar option). If Amy spends 100% of her time for two days working on Task 1, she’ll be working 16 hours: 1 unit ( 2 days ( 8 hours per day = 16 hours of work.
Now, assign two resources, Ben and Carol, to Task 2. Project calculates that two people assigned for two days will complete 32 hours of work (2 units ( 2 days ( 8 hours per day):
![]()
| Note | A resource can be assigned to a task only once. To assign more than one generic resource (worker, painter, production, and so on) assign a larger percentage of the resource—for example, 300% painter for three full-time painters. |
Calculating Required Resources
In Tasks 1 and 2, we knew how many people we could assign (units), and the number of days we could assign them (duration). Project calculated the remaining variable, work, by multiplying units by duration.
Task 3 is different. This task includes 64 hours of work that need to be completed. We don’t want Project to calculate work as it did in the first two tasks: We know how much work needs to be done. We need to know how many resources are required, or how long the task will take with the resources we assign.
When you enter a value for work (in the Gantt chart) before assigning resources, Project calculates the units required to complete the work within the duration:

When we select the Workers resource and click the Assign button, Project calculates that one worker working 8 hours per day would take eight days to complete the 64 hours in Task 3. Project therefore reschedules the task to last for eight days:

What if, however, we actually had four workers available? Go to the Assign Resources dialog box, and change the Units from 100% (1 worker) to 400% (4 workers):
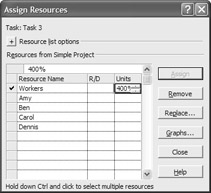
With four workers now available, Project automatically adjusts the Duration back down to two days (64 hours ( 4 workers working 8-hour days = 64 ( 32 = 2 days). When you view the Gantt chart, the duration has been adjusted, and the bar for Task 4 now reads [400%].

There’s something else interesting here because Project could have changed either the Duration or the Work settings when you changed the Resources. Look at the Task Name field for Task 3 and you’ll see a small black triangle in the upper left corner. This indicates that Project is giving you more than one option from which to choose. When you highlight the Task 3 field, a SmartTag icon appears next to the field; highlight the icon and you’ll see a down arrow. Click the down arrow, and Project displays a SmartTag informing you that you changed the resource units, and asking you to make a choice: You can change the task’s duration, or the total work hours. (For this example, you should select to change the duration.)
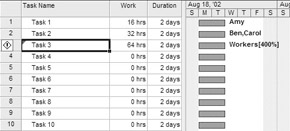
Figure 10.5: SmartTags present multiple ways to respond to a change.
If you don’t make a choice within the SmartTag, Project will automatically select the first option—which is why the duration was automatically changed when you changed the resource number.
Adjusting Assignments
Unless you select otherwise, Project assumes that all tasks are effort driven. With effort-driven tasks, the task’s duration is completely dependent on the resources you assign to the task. If you add or remove resources after the initial assignment, Project will recalculate duration but will leave work alone, such as:
-
If you add resources, Project decreases duration.
-
If you remove resources, Project increases duration.
Adjustments to duration when resources are added or removed are the result of effort-driven scheduling. You can see how Project implements this type of scheduling if you assign a resource and then add another resource to the same task.
We’ll do this in Task 4. Start by assigning one unit of resource; as with Task 1, Project calculates work at 16 hours for the two-day duration.

In the normal course of events from this point forward, adding or subtracting resources affects only duration because the task’s default Effort Driven setting forces Project to calculate duration rather than work. To see the recalculation in action, return to the Assign Resources dialog box and then add another resource. Project adjusts duration: the two people now assigned can complete the 16 hours of work in one day rather than two.

Again, Project displays a SmartTag that you can use if you want to change Work units rather than the Duration setting.
Effort-driven scheduling is the default because in many projects, the bulk of the tasks are effort driven. Adding resources gets the task completed more quickly. You’ll find out how to change the Effort Driven setting for existing tasks in the next section.
| Tip | If your project is composed mostly of tasks that are not effort driven, you’ll want to change this default. See “Setting the Default Task Type” later in this chapter for details. |
|
|
EAN: 2147483647
Pages: 241