Unified Document Management
The established standard suite of file management for most applications consists of the Save As dialog, the Save Changes dialog, and the Open File dialog. Collectively, these dialogs are, as we've shown, confusing for some tasks and completely incapable of performing others. The following is a different approach that manages documents according to the user's mental model.
Besides rendering the document as a single entity, there are several goal-directed functions that the user may have need for, and each one should have its own corresponding function.
-
Automatically saving the document
-
Creating a copy of the document
-
Creating a milestone/milestoned copy of the document
-
Naming and renaming the document
-
Placing and repositioning the document
-
Specifying the stored format of the document
-
Reversing some changes
-
Abandoning all changes
Automatically saving the document
One of the most important functions every computer user must learn is how to save a document. Invoking this function means taking whatever changes the user has made to the copy in computer memory and writing them onto the disk copy of the document. In the unified model, we abolish all user interface recognition of the two copies, so the Save function disappears completely from the mainstream interface. That doesn't mean that it disappears from the program; it is still a very necessary operation.
| DESIGN TIP | Save documents and settings automatically. |
The program should automatically save the document. At the very least, when the user is done with the document and requests the Close function, the program will merely go ahead and write the changes out to disk without stopping to ask for confirmation with the Save Changes dialog box.
In a perfect world, that would be enough, but computers and software can crash, power can fail, and other unpredictable, catastrophic events can conspire to erase your work. If the power fails before you have clicked Close, all your changes are lost as the memory containing them scrambles. The original copy on disk will be all right, but hours of work can still be lost. To keep this from happening, the program must also save the document at intervals during the user's session. Ideally, the program will save every single little change as soon as the user makes it, in other words, after each keystroke. For most programs, this is quite feasible. Most documents can be saved to hard disk in just a fraction of a second. Only for certain programs—word processors leap to mind—would this level of saving be difficult (but not impossible).
Word will automatically save according to a countdown clock, and you can set the delay to any number of minutes. If you ask for a save every two minutes, for example, after precisely two minutes the program will stop to write your changes out to disk regardless of what you are doing at the time. If you are typing when the save begins, it just clamps shut in a very realistic and disconcerting imitation of a broken program. It is a very unpleasant experience. If the algorithm would pay attention to the user instead of the clock, the problem would disappear. Nobody types continuously. Everybody stops to gather his thoughts, or flip a page, or take a sip of coffee. All the program needs to do is wait until the user stops typing for a couple of seconds and then save.
This automatic saving every few minutes and at close time will be adequate for almost everybody. Some people though, like the authors, are so paranoid about crashing and losing data that they habitually press Ctrl+S after every paragraph, and sometimes after every sentence (Ctrl+S is the keyboard accelerator for the manual save function). All programs should have manual save controls, but users should not be required to invoke manual saves.
Right now, the save function is prominently placed on the primary program menu. The save dialog is forced on all users whose documents contain unsaved changes when users ask to close the document or to quit or exit the program. These artifacts must go away, but the manual save functionality can and should remain in place exactly as it is now.
Creating a copy of the document
This should be an explicit function called Snapshot Copy. The word snapshot makes it clear that the copy is identical to the original, while also making it clear that the copy is not tied to the original in any way. That is, subsequent changes to the original will have no effect on the copy. The new copy should automatically be given a name with a standard form like Copy of Alpha, where Alpha is the name of the original document. If there is already a document with that name, the new copy should be named Second Copy of Alpha. The copy should be placed in the same directory as the original.
It is very tempting to envision the dialog box that accompanies this command, but there should be no such interruption. The program should take its action quietly, efficiently, and sensibly, without badgering the user with silly questions like Make a Copy? In the user's mind it is a simple command. If there are any anomalies, the program should make a constructive decision on its own authority.
Naming and renaming the document
The name of the document should be shown on the application's title bar. If the user decides to rename the document, he can just click on it and edit it in place. What could be simpler and more direct than that?
Placing and moving the document
Most desktop productivity documents that are edited already exist. They are opened rather than created from scratch. This means that their position in the file system is already established. Although we think of establishing the home directory for a document at either the moment of creation or the moment of first saving, neither of these events is particularly meaningful outside of the implementation model. The new file should be put somewhere reasonable where the user can find it again.
| DESIGN TIP | Put files where users can find them. |
If the user wants to explicitly place the document somewhere in the file system hierarchy, he can request this function from the menu. A relative of the Save As dialog appears with the current document highlighted. The user can then move the file to any desired location. The program thus places all files automatically, and this dialog is used only to move them elsewhere.
Specifying the stored format of the document
There is an additional function implemented on the Save As dialog in Figure 13-2. The combobox at the bottom of the dialog allows the user to specify the physical format of the file. This function should not be located here. By tying the physical format to the act of saving, the user is confronted with additional, unnecessary complexity added to saving. In Word, if the user innocently changes the format, both the save function and any subsequent close action is accompanied by a frightening and unexpected confirmation box. Overriding the physical format of a file is a relatively rare occurrence. Saving a file is a very common occurrence. These two functions should not be combined.
From the user's point-of-view, the physical format of the document—whether it is rich text, ASCII, or Word format, for example—is a characteristic of the document rather than of the disk file. Specifying the format shouldn't be associated with the act of saving the file to disk. It belongs more properly in a Document Properties dialog.
The physical format of the document should be specified by way of a small dialog box callable from the main menu. This dialog box should have significant cautions built into its interface to make it clear to the user that the function could involve significant data loss.
In the case of some drawing programs, where saving image files to multiple formats is desirable, an Export dialog (which some drawing programs already support) is appropriate for this function.
Reversing changes
If the user inadvertently makes changes to the document that must be reversed, the tool already exists for correcting these actions: undo. The file system should not be called in as a surrogate for undo. The file system may be the mechanism for supporting the function, but that doesn't mean it should be rendered to the user in those terms. The concept of going directly to the file system to undo changes merely undermines the undo function.
The milestoning function described later in this chapter shows how a file-centric vision of undo can be implemented so that it works well with the unified file model.
Abandoning all changes
It is not uncommon for the user to decide that she wants to discard all the changes she has made after opening or creating a document, so this action should be explicitly supported. Rather than forcing the user to understand the file system to achieve her goal, a simple Abandon Changes function on the main menu would suffice. Because this function involves significant data loss, the user should be protected with clear warning signs. Making this function undoable would also be relatively easy to implement and highly desirable.
Creating a milestone copy of the document
Milestoning is very similar to the Copy command. The difference is that this copy is managed by the application after it is made. The user can call up a Milestone dialog box that lists each milestone along with various statistics about it, like the time it was recorded and its length. With a click, the user can select a milestone and, by doing so, he also immediately selects it as the active document. The document that was current at the time of the new milestone selection will be milestoned itself, for example, under the name Milestone of Alpha 12/17/03, 1:53 PM. Milestoning is, in essence, a lightweight form of versioning.
A new File menu
Our new File menu now looks like the one shown in Figure 13-4.
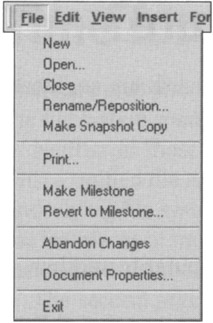
Figure 13-4: The revised file menu now better reflects the user's mental model, rather than the programmer's implementation model. There is only one file, and the user owns it. If she wants, she can make tracked or one-off copies of it, rename it, discard any changes she's made, or change the file format. She no longer needs to understand or worry about the copy in RAM versus the copy on disk.
New and Open function as before, but Close closes the document without a dialog box or any other fuss, after an automatic save of changes. Rename/Move brings up a dialog that lets the user rename the current file or move it to another directory. Make Snapshot Copy creates a new file that is a copy of the current document. Print collects all printer-related controls in a single dialog. Make Milestone is similar to Copy, except that the program manages these copies by way of a dialog box summoned by the Revert to Milestone menu item. Abandon Changes discards all changes made to the document since it was opened or created. Document Properties opens a dialog box that lets the user change the physical format of the document. Exit behaves as it does now, closing the document and application.
A new name for the File menu
Now that we are presenting a unified model of storage instead of the bifurcated implementation model of disk and RAM, we no longer need to call the left-most application menu the File menu—a reflection on the implementation model, not the user's model. There are two reasonable alternatives.
We could label the menu after the type of documents the application processes. For example, a spreadsheet application might label its left-most menu Sheet. An invoicing program might label it Invoice.
Alternatively, we can give the left-most menu a more generic label such as Document. This is a reasonable choice for applications like word processors, spreadsheets, and drawing programs, but may be less appropriate for more specialized niche applications.
Conversely, those few programs that do represent the contents of disks as files—generally operating system shells and utilities—should have a File menu because they are addressing files as files.
|
|
EAN: N/A
Pages: 263