Using Gmail to Send and Receive E-mail
You can access your Gmail from any computer in the world with Internet access by pointing a Web browser to http://mail.google.com. It’s best to use some of the newer Web browser versions discussed earlier in this chapter but all the basic features should be available using almost any Web browser. Launching Gmail takes you directly to your Inbox where your incoming e-mail is placed by the Gmail program.
Navigating the Inbox
Your Inbox is automatically populated with your incoming e-mail as it is received by Google’s Gmail. To read your e-mail, click the Inbox link in the menu on the left of the page. Next to the Inbox link is a number in parentheses that indicates the number of unread messages in your Inbox. This number does not appear when all messages have been read (see Figure 19.3). You can select different views. Click the Gmail view at the bottom of the Gmail page to switch among:
-
Standard view with chat
-
Standard view without chat
-
Basic HTML
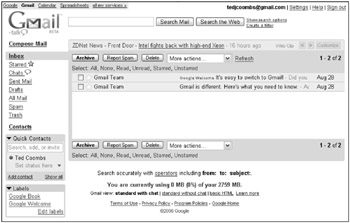
Figure 19.3: Your Inbox lists both your read and unread messages.
Select a view by clicking the corresponding link. As the number of e-mail messages begins to grow, you may want a way to select groups of messages in your Inbox. There are special Select links at the top and bottom of the Inbox that, when clicked, place or remove checkmarks next to the e-mail messages that have been marked in a certain manner, either automatically by Gmail or purposefully by you. These Inbox selection links are:
-
All: Select all the e-mail messages in the Inbox.
-
None: Deselect all the messages in the Inbox.
-
Read: Select all the messages that have been marked as read.
-
Unread: Select messages that have not been read or purposefully marked as unread.
-
Starred: Select all the messages you have marked with a star.
-
Unstarred: Select all messages that have not been marked with a star.
Selecting groups of messages using these tools allows you to easily archive groups of messages or perform other actions on groups of messages.
Mail in other folders
When your e-mail arrives into your Gmail account, it is normally sent to your Inbox (see Figure 19.3). You may have filters that check e-mail sent to your Inbox that marks it as unsolicited (spam) and is sent to the Spam folder, or deletes the mail and send it to the Trash folder. Also, a copy of each e-mail that you compose and send is saved in the Sent Mail folder.
Reading e-mail
To read an individual e-mail message, click anywhere along the message display bar and the message appears. You may even see a “Loading …” message appear as the message is read onto your display. When the message appears on the screen, the subject appears in bold letters above the message. Inside the box that contains the message you see the address of the message sender and the date the message was sent. Gmail even calculates how long it has been since the message was sent.
Clicking the More options link displays detailed e-mail header information and a list of actions that you can take. These actions include:
-
Reply: Send a reply to the message sender.
-
Reply to all: Send a reply to the sender and all other recipients.
-
Forward: Forward a copy of the message to someone else.
-
Print: Print the message.
-
Add Sender to Contacts list: Create a contact from the information in the e-mail message header.
-
Delete this message: Erase the message.
-
Report phishing: Report illegal attempts to collect information through subterfuge.
-
Show original: Displays the message in its raw, text form.
-
Message text garbled? Provides information for changing the text-encoding scheme in your Web browser when the message appears garbled.
You can read your message and then choose to return to the Inbox by clicking the Inbox link at the top-left corner of the message or choose to respond to the e-mail immediately by replying or forwarding the message. When you click in the text box at the bottom of the e-mail message it expands to show all the e-mail reply functions. The From field is filled in with your e-mail address but you can choose to change that by clicking the change link next to the address displayed. The To field is automatically populated with the e-mail address of the original sender. You can choose to add additional e-mail addresses to this list or add a carbon copy (Cc), blind carbon copy (Bcc), edit the Subject line, or Attach a file by clicking the links beneath the address box. You can also choose to add event information that is automagically entered into Google Calendar by clicking the Add event info link.
When replying or forwarding the message, the original message appears within the message box with a line entered by Gmail to note that, “On some date Sender <sender e-mail> wrote:.” Optionally include a note along with the message by typing at the top of the message box above the quoted message. When you finish, click Send or discard the message by clicking Discard.
| Note | Gmail limits the size of e-mail attachments you can receive to 10MB. |
Message handling
At the bottom of each e-mail message displayed in Gmail, and also displayed above and below the list of messages in the Inbox, are a number of actions you can take for each message. The first is a link to return to the Inbox without taking any actions. The second option, Archive, is shown in bold because this is what Google hopes you will do with your e-mail rather than erase it. Archiving the e-mail keeps it stored on the Google e-mail servers where it is accessible to be searched through Google Desktop. Clicking Archive quickly stores the message in the archive and returns you to the Inbox, where the message no longer appears.
Clicking Report Spam sends a message to Google, which uses this information to help filter and block future incoming spam.
The third option is to delete the message. Clicking Delete removes the message and places it in the Trash folder. You can access the Trash folder by clicking the Trash link in the menu to the left side of the page.
| Note | E-mail messages left in either the Trash of Spam folders for more than 30 days are automatically and irretrievably erased. |
Clicking the More actions… drop-down list displays additional actions that you can take. Select a checkbox on the left of the message, or click on the message to open it before selecting an action from the list. The actions you can select are:
-
Mark as unread: Messages that have been read are automatically marked as read. You can override that by marking the message as unread for whatever reason you may find this necessary.
-
Add star: Mark messages with a star as a visual cue that this message is important or requires your attention.
-
Apply label: Organize your e-mail by applying labels to the messages. You can create many custom labels that can help sort your e-mail.
-
Remove label: Remove labels from previously labeled messages. This is useful when you have filters automatically label messages and you want to manually change them. You might also have a temporary label that lets you know that an action should be taken; when the action is completed, you can change or remove the label.
Labels are a different way to organize your e-mail. Many e-mail programs allow you to organize e-mail into folders. Gmail is different. You can’t add new folders as you can in other programs. Instead, Gmail allows you to add labels. You can easily limit the messages you are viewing in your Inbox to only messages with a certain label. This is a more intuitive way to manage e-mail rather than moving it between folders. It also allows you to view e-mail in the order it was received or as part of a thread.
Threading
Gmail has several different ways to organize your e-mail. The last section explained how you can use labels to organize your messages. Gmail uses another system automatically known as threading. Threads are groups of e-mail messages that have gone back and forth using the same subject. This is a great way to organize discussions based on topics. The messages appear in chronological order but are grouped with the subject of the messages in bold above the group.
Composing e-mail
At the very top of the menu on the left, just below the Gmail logo, is a bold Compose Mail link. Clicking this link launches the editor for creating a new e-mail message (see Figure 19.4).
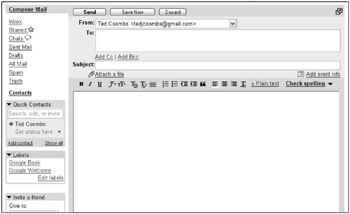
Figure 19.4: Create a highly formatted or plain text e-mail message.
Enter the e-mail header information
Your Gmail address is displayed in the From: field by default. If you have added and verified other e-mail addresses, you can select those from the drop-down list and your message, when sent, appears that it has been sent from the e-mail address you selected rather than from your Gmail address.
The To: field is ready to accept e-mail addresses. If you have added your contacts into Gmail these contacts appear in a drop-down list as you type in the To: field. When adding more than one e-mail address, separate them with commas. If you select an address from the list shown by Gmail, a comma is automatically added after the address.
You can add additional people to the address list as carbon copy (Cc) recipients. This does not change the message - only how it appears to be addressed. Some message filters look to see if the person is an addressee or a carbon copy recipient and filter the message accordingly.
Blind carbon copy (Bcc) allows you to add recipients without having their addresses appear to other recipients of the message. This is a way to privately copy someone on a message you send.
Type a subject for your message. With today’s spam filters working overtime, it’s a good idea to add a subject that is more descriptive than simply, “Hi”. Subject lines are not required, but many people will not read messages without subject lines out of concern for messages that contain harmful program code. These harmful messages often appear in e-mail messages without subject lines or with subjects that appear to make absolutely no sense.
Write your e-mail message
Type the message text of your e-mail in the large box. You have the choice of writing your message as plain text or formatting your message so that it appears displayed using HTML in your recipient’s e-mail program. Your formatting options are (see Figure 19.5):
-
Text style: Apply a text style by clicking the style symbol.
-
Font: Select a font from the drop-down list.
-
Text size: Choose Small, Normal, Large, or Huge from the drop-down list.
-
Text color: Select a text color by clicking the color in the palette displayed as a pop-up.
-
Highlight: Choose to highlight text by changing its background color. The default is yellow, but you can select other colors.
-
Link: Create a hyperlink out of a valid URL.
-
Lists: Create lists.
-
Numbered List: Format information in a list preceded by sequential numbers.
-
Bullet List: Format list information so that it is preceded with a bullet symbol.
-
-
Indent: Move paragraphs of text to various levels of indenting by using either the left or right indent icons.
-
Quoted text: The double-quote symbol does not add quotes. Rather, it precedes text with a grey vertical line to show that this is text you are quoting. This is how text appears in forwarded messages or message replies where the original text is included.
-
Justification: Change text justification.
-
Left justification aligns text to the left of the message. This is the default.
-
Center justification aligns text to the center of the message, leaving jagged left and right margins.
-
Right justification aligns text to the right side of the message leaving a jagged left margin
-
-
Remove text formatting: Click the italics T with a small red x and formatting is removed.
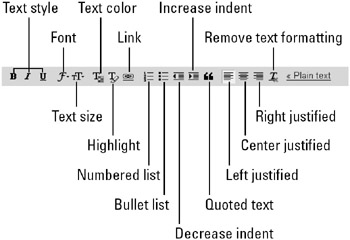
Figure 19.5: Use these toolbar options for formatting your email message.
These formatting features are similar to those found in most popular word processing programs. Messages formatted using these formatting features are sent in HTML. This is the way that most e-mail programs can interpret text formatting and display the message as you formatted it.
Gmail allows you to send messages without special formatting. Send your message in plain text by clicking the << Plain text link next to the formatting icons. Clicking this link removes all the formatting icons and replaces them with a Rich formatting >> link. Clicking the Rich formatting >> link redisplays the formatting icons.
Check the spelling
When you finish writing your message you can choose to check the spelling before sending it. Clicking the Check spelling link performs a spell check on your message, marking words that it believes to be misspelled by changing the text color to red and underlining the text. You can click on the marked text to see a dropdown list of suggested spellings. The last selection in the list is Edit …. Select this when the suggested spellings do not include the correct spelling of the word. This puts the word in a text box where you can edit it. When you complete your spelling corrections, click the Resume editing link. Words marked as spelled incorrectly, and ignored during edits, return to their normal color and formatting when the spell-check editing is completed.
Attach a file
You can attach files to your e-mail message. Once selected from your hard drive they are specially encoded, because all e-mail is sent as text, and packaged as part of your message. Click the Attach a file link next to the paperclip icon located beneath the subject line of your message. Clicking this link causes a text box and button to appear where you can type the filename and path, or click Browse to locate the file on your hard drive. The filename and path are then stored in the text box. Click the Attach another file link if you want to attach additional files. You can also remove a file that is already attached by removing the checkmark in the box next to the filename of the attached file.
Add event info
Gmail works together with the Google Calendar. By adding event info into your e-mail message you cause two things to happen. First, if you have Google Calendar set up (see Chapter 26) it automatically adds an event into your calendar. Second, another e-mail message is sent along with the one you are composing that invites the recipient of your message to attend the event you have described. Invitations are also managed by Google Calendar.
Add the event name, the location of the event, the start date and time, and the end date and time. You can also select the All Day Event checkbox. Particularly when you have Google Calendar configured it’s a good idea to click the more event options >> link. This gives you access to additional options such as whether or not the event repeats at regular intervals, such as a birthday or anniversary. You can also type a description of the event and choose in which of your calendars you want the event stored. One of the features of Google Calendar’s event management is that you can invite guests to an event. You can also give permission to your guests to invite other guests.
| Cross-Ref | See Chapter 26 for detailed information on Guest and Invitation management. |
Create and use a signature file
If you get tired of typing your name and contact information at the bottom of every e-mail message, let Gmail take the work out of it for you by including a signature file at the end of your e-mail message. You control exactly what goes in your signature.
Creating a signature file is simple enough. Click the Settings link at the top right of the page. Scroll down to the section labeled Signature:. The default setting is No Signature. To add a signature, select the radio button next to the text box and type the information you want to appear at the end of each message. Some people like to add a favorite quote or company stock symbol.
Send the message
When you are ready to send your message, click Send. You might notice next to the Send button a message telling you that a Draft of the message was autosaved, and the time it was saved. If your Internet connection is lost, hamsters chew through your computer’s power cord, or some other interruption takes place, a draft of your message may have been autosaved.
Archiving messages
This chapter mentions several times that one of the Gmail features is the ability to archive messages, and that it is the philosophy of Google to keep e-mail for as long as possible so you have a searchable record. That doesn’t mean you have to keep thousands of messages in your Inbox, which can be unwieldy. It’s best to move messages you don’t access regularly into the archive.
To archive messages stored in your Inbox, select the checkbox next to the e-mail message and click Archive either above or below the list of messages. If you later need to access a message that has been archived you can find it in the All Mail folder. This folder allows you to view all messages - those that currently appear in your Inbox and any archived messages. To archive groups of messages or multiple messages, select the checkbox next to as many messages as you want, or use the Select settings found below the Archive button. This allows you to choose messages with certain labels, messages that have or have not been read, messages that are starred, or all messages. This makes archiving large numbers of messages much more efficient.
Taking a shortcut
To easily move around in the Gmail environment, you might want to learn a few shortcut keys for actions you take regularly. For example, typing the letter “n” takes you to the next message. Typing the letter “c” tells Gmail to compose a new message. Some of the shortcuts, called combo keys, are activated by first pressing one key, then another. See Table 19.2 for a complete list of all the keyboard shortcuts.
| Shortcut | Description |
|---|---|
| c | Compose new message |
| / | Puts your mouse cursor in the search box |
| k | Move to the next newest conversation |
| j | Move to the previous (older) conversation. |
| n | Move to the next message. |
| p | Move to the previous message |
| o <Enter> | Opens or closes a conversation. |
| u | Refreshes the page and returns you to the list of messages and conversations. |
| y | Archives the currently selected message or conversation. |
| x | Selects a message or conversation. |
| s | Add or remove a “star” from the message or conversation. |
| ! | Marks the currently selected message as spam. |
| r | Send a reply message to the currently selected message. |
| a | Send a reply to all recipients of the currently selected message. |
| f | Forward the currently selected message. |
| <tab>, <Enter> | Combo key (first press one key, then the other) Send message. |
| y, o | Combo key. Archive conversation and move to next one. |
| g, a | Combo key. Go to All Mail. |
| g, s | Combo key. See all Starred e-mail. |
| g, c | Combo key. Go to Contacts. |
| g, d | Combo key. Go to Drafts. |
| g, i | Combo key. Go to Inbox. |
| <esc> | Change the focus from the currently selected input field. |
To use the keyboard shortcuts, you need to click the Settings link located at the top of the page. When the Settings page launches, make sure you are looking at the General tab. If not, click the General tab and locate the Keyboard Shortcuts section. Select the Keyboard shortcuts on radio button. This allows you to use the shortcut features.
EAN: 2147483647
Pages: 353