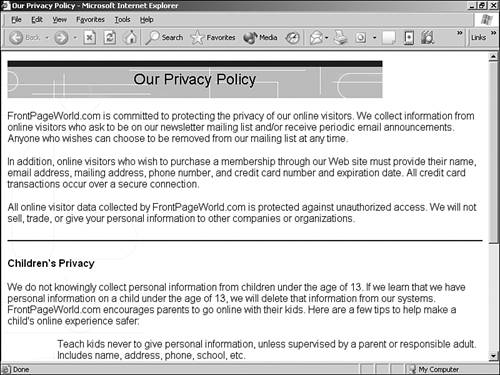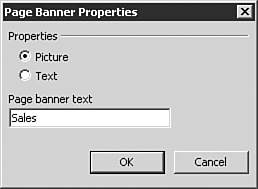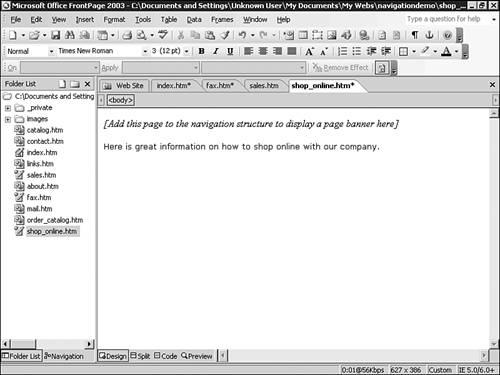Creating Page Banners
| Link bars are not the only benefit offered by FrontPage's navigational tools. Once you have named your pages through FrontPage's navigational system, FrontPage can also generate dynamic page banners for each of your pages as desired. Figure 8.15 shows a page with a dynamic page banner generated from FrontPage. Figure 8.15. The Page Banner was automatically generated by FrontPage.
Page banners are dynamically generated elements that state the name of the page set in Navigation view. They are added to a Web page through the Insert, Page Banner option. Selecting this choice will open the Page Banner Properties dialog box, shown in Figure 8.16. Figure 8.16. The Page Banner Properties dialog box lets you set if the banner should be text or picture.
If Picture is selected, FrontPage will generate a graphical banner for the page based on the page's Theme with the title set in page navigation mode. If Text is selected, FrontPage will generate a text banner based on the title set in page navigation mode. The text option also allows for different text input. It is important to note that if a page banner is inserted on a page not part of the established FrontPage navigation, FrontPage will require entering the page into the Navigation view in order to create the banner (text or graphic). An example of this is seen in Figure 8.17. Figure 8.17. If your page isn't in the navigation structure, FrontPage will tell you.
|
EAN: 2147483647
Pages: 443