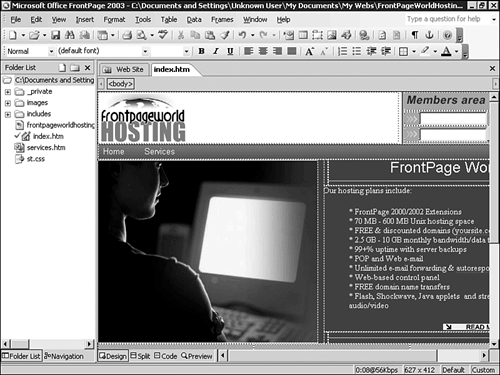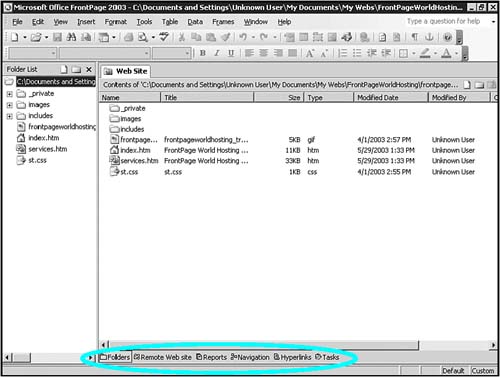About FrontPage Views
| One of FrontPage's most powerful features has always been its capability to give you multiple ways to look at your Web site during the many stages of the design process. Many of these options also provide a means for editing site content that might be more advantageous than another. This is done through the different views provided by FrontPage. Specifically new to FrontPage 2003 is the Split view, but many of the others have been updated to provide more power to the end user. The views are either page or site related and are grouped accordingly. In this chapter, we'll look at the different FrontPage views and show how to maximize the unique development angle they provide in the Web design process. FrontPage 2003 provides the following views:
Accessing the ViewsUnfortunately, there is no simple interface to choose between all the views in FrontPage 2003. Depending on where you are in the FrontPage interface, selecting certain views will make other views available directly through an icon on the FrontPage interface. The page development related Design, Code, Split and Preview views are available through the button bar at the bottom of these screens, as seen in Figure 3.1. Selecting any of the icons will toggle the appropriate view. Figure 3.1. When working in Design view, the Design, Split, Code, and Preview views are available via icons at the bottom of the interface.
The site specific Folders, Remote Web Site, Reports, Navigation, Hyperlinks and Tasks views are available through the button bar at the bottom of these screens, as seen in Figure 3.2. Selecting any of the icons will bring up the appropriate view. Figure 3.2. When working in Folders view, the Folders, Remote Web site, Reports, Navigation, Hyperlinks, and Tasks views are available via icons at the bottom of the interface.
NOTE If you do not have a Web site open in FrontPage 2003 and are working on a single file, the site specific Folders, Remote Web Site, Reports, Navigation, Hyperlinks, and Tasks views will not be available. Using the Folder ListIn Figures 3.1 and 3.2, a Folder list to the left of the screen provides a simple view of the site files with navigation similar to both Folders view. Folders can be opened with the click of a mouse, and the entire list can be toggled on/off through the Folder List option in the View menu or by selecting Alt+F1. NOTE If you are designing or coding a single page and don't have a site open, the Folder list will not be an option in the interface. |
EAN: 2147483647
Pages: 443