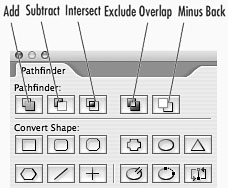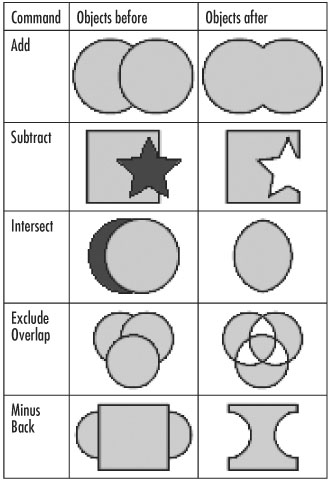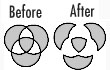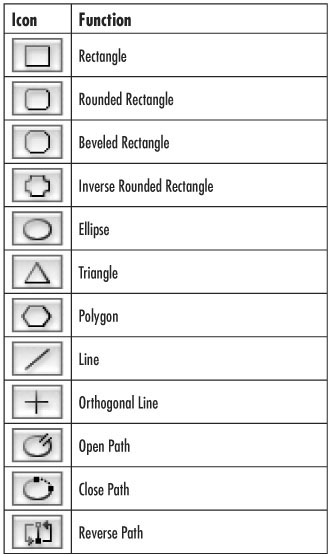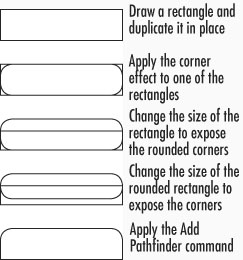| Sometimes the easiest way to create shapes is to have one frame interact with others. For instance, rather than struggle to create a crescent moon, you can let one circle punch a hole in another. That's what the Pathfinder commands in the Pathfinder palette do. To use the Pathfinder commands: 1. | Select the objects that you want to have interact with each other. You must select at least two objects.
| 2. | Click one of the Pathfinder icons at the top of the Pathfinder palette  . .
 Click the Pathfinder icons in the Pathfinder palette. Click the Pathfinder icons in the Pathfinder palette.
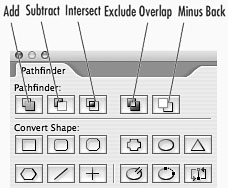 or
Choose one of the following from the Object > Pathfinder menu:
Add combines the outer edges of the objects in a single shape  . .
 Examples of how the Pathfinder commands change selected objects. Examples of how the Pathfinder commands change selected objects.
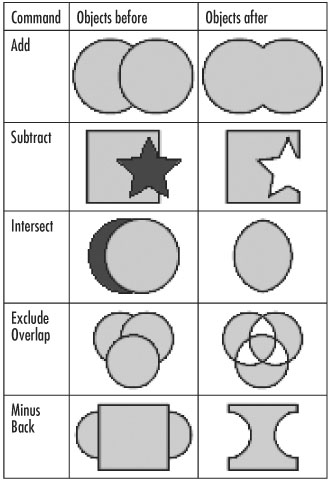 Subtract uses the frontmost objects as cookie cutters that change the shape of the backmost object  . . Intersect creates a new shape based on the area intersected by the objects  . . Exclude Overlap creates a hole where the objects overlap  . . Minus Back uses the backmost objects as cookie cutters that change the shape of the frontmost object  . .
|
Depending on the command and the position of the objects, you may create a compound path. For instance, the Exclude Overlap command always creates compound paths. If you want to separate the objects, you need to release the compound path: To separate the results of the Pathfinder commands: 1. | Select the objects created by the Pathfinder command.
| 2. | Choose Object > Compound Paths > Release.
| 3. | Deselect the objects and then move each one to new positions  . .
 An example of how the Exclude Overlap command creates separate objects when the Compound Path is released. An example of how the Exclude Overlap command creates separate objects when the Compound Path is released.
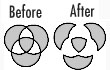 |
You can use the Convert Shape commands to change objects from one shape to another. To change the shape of objects: 1. | Select the object that you want to convert.
| 2. | Click one of the Convert Shape icons in the Pathfinder palette  and and  . .
 The Convert Shape icons in the Pathfinder palette allow you to change the shape of objects. The Convert Shape icons in the Pathfinder palette allow you to change the shape of objects.

 The Convert Shape icons and their functions. The Convert Shape icons and their functions.
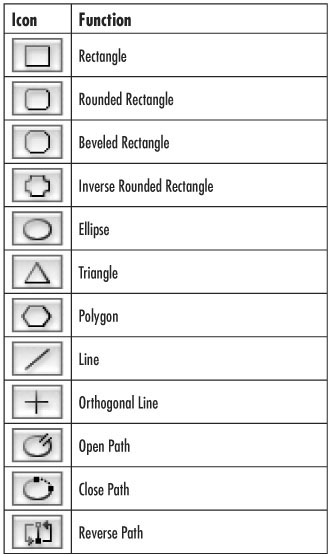 or
Choose one of the following from the Object > Convert Shape menu:
Rectangle converts to a rectangle. Rounded Rectangle converts to a rectangle with rounded corners. Beveled Rectangle converts to a rectangle with flat, angled corners. Inverse Rounded Rectangle converts to a rectangle with inverted rounded corners. Ellipse converts the object to an ellipse. Triangle converts to a triangle. Polygon converts to a polygon using the current settings for the Polygon tool. Line converts the object to a line. The length is the diagonal of the bounding box of the object. Orthogonal Line converts the object to a line. The length is the width or height of the bounding box, whichever is greater.
Tip The size of the corner effects comes from the current corner radius setting in the Corner Effects. |
Three of the icons in the Convert Shape area are actually path modification commands. To modify paths: 1. | Select the object that you want to modify.
| 2. | Click one of the Convert Shape icons in the Pathfinder palette  and and  . .
or
Choose one of the following from the Object > Paths menu:
Open Path opens a closed path at a point. Close Path creates a segment between the end points of a path. Reverse Path changes the direction of a path.
Tip Apply the Close Path command to expand the electronic corner effects into actual points on the path. This is similar to applying Illustrator's Object > Expand command. |
Creating Special Shapes The Pathfinder and Convert Shape commands can be used to create special shapes. Here are a few ideas for working with those commands. You can use the Pathfinder commands to merge two different shapes into one. For instance, many people want to create a rectangle with only two rounded corners. That shape is easily created by applying the Pathfinder > Add command to merge an ordinary rectangle with a rounded-corner rectangle.  . .
 The steps used to create a rectangle with two rounded corners. The steps used to create a rectangle with two rounded corners.
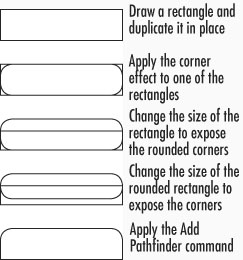 |
|