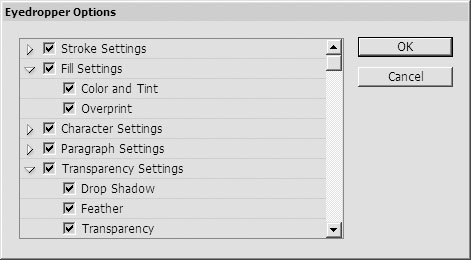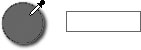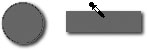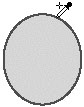| Imagine you've finished styling an object with exactly the right combination of fill, stroke, and transparency attributes. And now you'd like to apply those same settings to a different object. That's where the Eyedropper tool comes to the rescue. First you have to set which attributes the Eyedropper tool will sample. To set the eyedropper options: 1. | Double-click the Eyedropper tool in the Toolbox  . This opens the Eyedropper Options dialog box . This opens the Eyedropper Options dialog box  . .
 The Eyedropper tool in the Toolbox lets you sample object attributes. The Eyedropper tool in the Toolbox lets you sample object attributes.

 Use the Eyedropper Options dialog box to set which attributes the Eyedropper will sample and apply. Use the Eyedropper Options dialog box to set which attributes the Eyedropper will sample and apply.
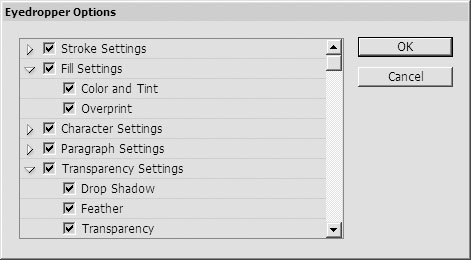 | 2. | Click the triangles to open each of the attribute categories.
Tip The object settings categories are Fill, Stroke, and Transparency. (See page 363 for information on working with the text categories, character and paragraph.) | 3. | Use the checkboxes to choose which attributes you want the Eyedropper tool to sample.
| 4. | Click OK to set the options.
|
Once you set the eyedropper options, you can sample and apply object attributes. To sample and apply object attributes: 1. | Choose the Eyedropper tool.
| 2. | Click the white eyedropper cursor inside the object that you want to sample  . The cursor changes from white to black. . The cursor changes from white to black.
 The white eyedropper lets you sample the object attributes. The white eyedropper lets you sample the object attributes.
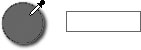 Tip If an object has a stroke, but no fill, click the object's outline to sample its stroke. | 3. | Click the black eyedropper cursor inside the object that you want to change  . This applies the first object's attributes to the second. . This applies the first object's attributes to the second.
 The black eyedropper applies object attributes from one object to another. The black eyedropper applies object attributes from one object to another.
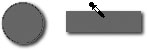 | 4. | Click the eyedropper inside any other objects that you want to change.
|
As you work with the Eyedropper tool, you may change your mind and want to unload one set of attributes to sample new ones. To sample new attributes: 1. | Hold the Opt/Alt key. The eyedropper cursor changes to white.
| 2. | Click the cursor inside a new object that you want to sample.
| 3. | Release the Opt/Alt key to apply the new attributes to objects.
|
You may not want to sample all the attributes in an object just the fill or stroke. That's when you can use the Eyedropper tool in its precision mode. The precision mode allows you to sample and apply just the color to either a fill or a stroke. To use the precision eyedropper: 1. | Choose the Eyedropper tool. Hold the Shift key. A plus sign appears next to the white eyedropper cursor  . This indicates that the Eyedropper tool is in the precision mode. . This indicates that the Eyedropper tool is in the precision mode.
 The white precision eyedropper allows you to sample a specific color. The white precision eyedropper allows you to sample a specific color.
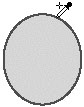 | 2. | Click the precision white eyedropper cursor on the fill or stroke color you wish to sample. The cursor turns into the precision black eyedropper  . .
 The black precision eyedropper lets you apply a specific color to either the fill or a stroke. The black precision eyedropper lets you apply a specific color to either the fill or a stroke.
 | 3. | Click the precision eyedropper on either a fill or a stroke of the object that you want to change. Only the fill or stroke is changed.
|
|