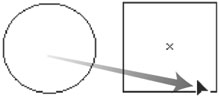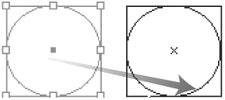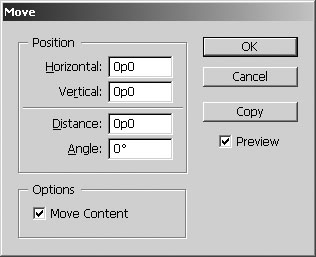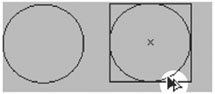Moving Objects
| The simplest way to position an object on a page is to drag it to a new position, but you can also move objects by using menu and keyboard commands, or by typing specific numerical locations into a dialog box, as you'll learn later in this chapter. To move an object by dragging:
You can also move an object more precisely. One way to do this is with the Move command in the Transform menu. To use the Move command:
To copy an object as you drag:
|
EAN: 2147483647
Pages: 309