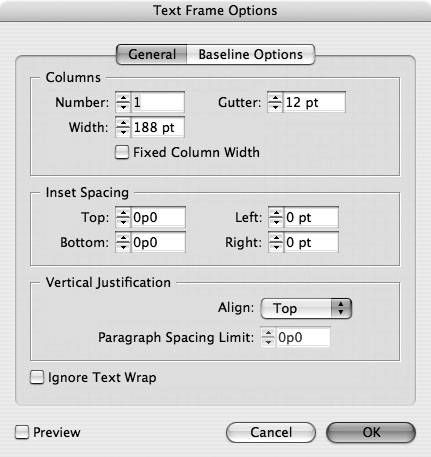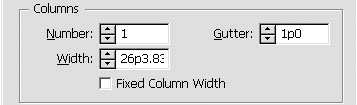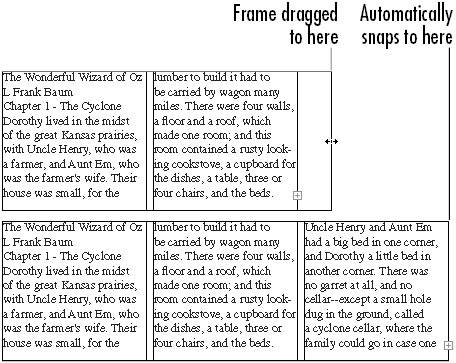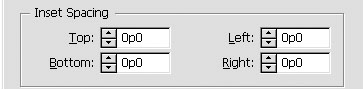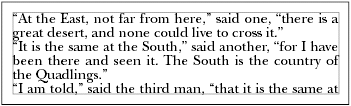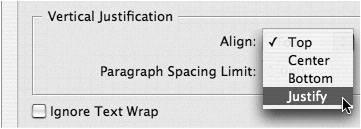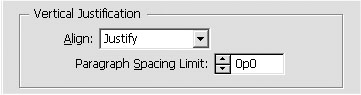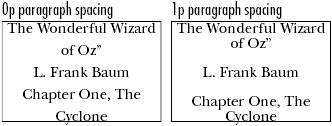| Once you create a text frame, you can still control the flow of text within the frame. This is similar to creating a mini-layout within the text frame. To create text frame columns: 1. | Select the text frame.
| 2. | Choose Object > Text Frame Options. This opens the Text Frame Options dialog box  . .
 The Text Frame Options dialog box controls the flow of text within a frame. The Text Frame Options dialog box controls the flow of text within a frame.
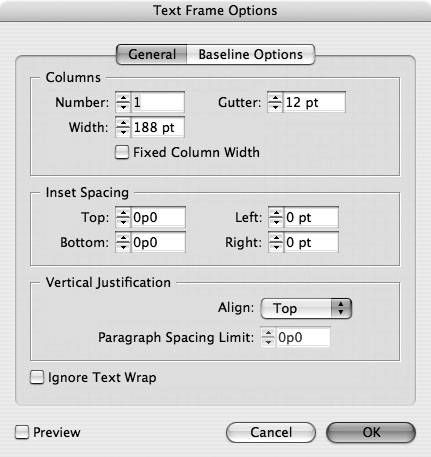 | 3. | Click the General tab.
| 4. | Make whatever changes you want to the settings.
Tip As you modify the text frame options, click the Preview checkbox to see the effects of your changes. |
You can create columns within a text frame. To create text frame columns: InDesign also has a powerful feature that helps you maintain a fixed column width when working with a text frame. This is very helpful for magazine and newspaper layouts where all text is in the same column width. To use Fixed Column Width: 1. | Click Fixed Column Width in the Text Frame Options dialog box.
| 2. | Drag to resize the frame width. The width automatically jumps to whatever size can accommodate an additional column  . .
 Applying Fixed Column Width ensures that the columns in a text frame are always the same size. Applying Fixed Column Width ensures that the columns in a text frame are always the same size.
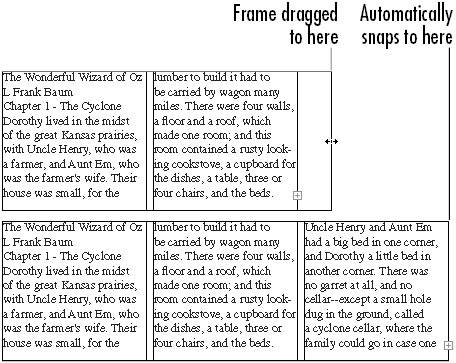 |
You can also add space between the text and the frame. This is called the inset spacing. To control the frame inset: 1. | Select the text frame and open the Text Frame Options dialog box.
| 2. | Enter the values in the Inset Spacing controls to control the amount of space between the top, bottom, left, and right edges of the frame  . .
 The Inset Spacing settings for the Text Frame Options dialog box. The Inset Spacing settings for the Text Frame Options dialog box.
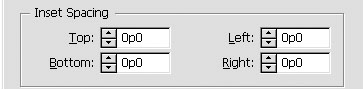 | 3. | Click OK to apply the changes to the column  . .
 A text frame with inset spacing has space between the text frame and the text. A text frame with inset spacing has space between the text frame and the text.
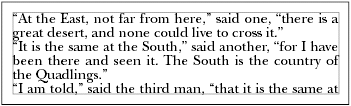 Tip If you have applied a stroke to a frame, you will most likely want to create an inset spacing so that the text does not touch the stroke. |
The vertical justification of a text frame controls where the text is positioned from the top to the bottom of the frame. To set the vertical justification: 1. | Select the text frame and open the Text Frame Options dialog box (see page 76).
| 2. | Choose one of the four options in the Vertical Justification Align pop-up list  : :
 The Vertical Justification Align menu lets you choose where text is positioned vertically. The Vertical Justification Align menu lets you choose where text is positioned vertically.
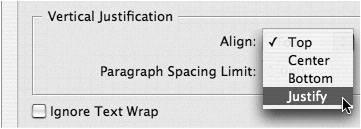 Top positions the text so that the first line sits at the top of the frame  . .
 The four vertical alignment settings change the position of text within a frame. The four vertical alignment settings change the position of text within a frame.
 Center positions the text so it is centered between the top and bottom of the frame  . . Bottom positions the text so that the last line sits at the bottom of the frame  . . Justify positions the text so that it fills the entire frame from top to bottom  . .
Tip The vertical justification options are only available for rectangular text frames. If the frame is another shape or has corner effects applied, the vertical justification options are dimmed out. |
When you set the vertical alignment to Justify, you can set how the space between paragraphs is applied. To set the paragraph spacing limit: 1. | Set the Vertical Justification Alignment to Justify.
| 2. | Set an amount in the Paragraph Spacing Limit field  . The higher the number, the more space between paragraphs and the less likely the leading between the lines will be affected by justifying the text vertically. . The higher the number, the more space between paragraphs and the less likely the leading between the lines will be affected by justifying the text vertically.
 The Paragraph Spacing Limit for justified vertical alignment controls how much space will exist between paragraphs before the leading is increased. The Paragraph Spacing Limit for justified vertical alignment controls how much space will exist between paragraphs before the leading is increased.
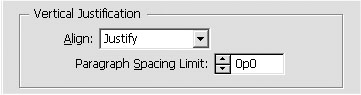 Tip Set an amount equal to the height of the text frame to add space only between the paragraphs, not between the lines  . .
 A paragraph spacing limit of 0p causes the leading to increase. A limit of 1p only adds space between the paragraphs, not the leading. A paragraph spacing limit of 0p causes the leading to increase. A limit of 1p only adds space between the paragraphs, not the leading.
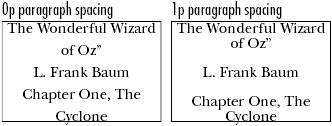 |
|