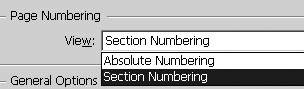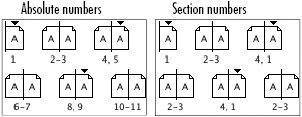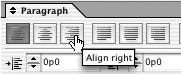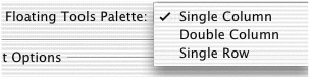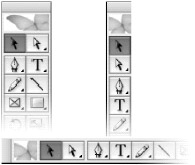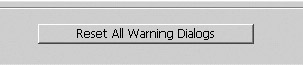General Preferences Controls
| Ordinarily, you want page numbers to be displayed in the Pages palette according to their section numbers. This usually starts at number 1 and ends with the last page of the document. However, if you have several sections in the same document, they could all have a page number 1. The page numbering preferences change how the page numbers are displayed. To set the page number preferences:
Tool Tips are explanations and notes that appear when you pause your cursor over a tool or onscreen element. You can control how fast Tool Tips appear. To control the tool tips:
You can also change the orientation and arrangement of the Toolbox. To change the display of the Toolbox:
The Font Downloading and Embedding section controls the threshold below which a font is subset. To choose the threshold for font subsetting:
Every once in a while you may see a dialog box that warns you about doing something. These alerts have boxes you can check so you never see the warning again. If you've turned them off, you can reset them all to turn back on. To turn the warning dialog boxes back on:
|
EAN: 2147483647
Pages: 309
- Structures, Processes and Relational Mechanisms for IT Governance
- Technical Issues Related to IT Governance Tactics: Product Metrics, Measurements and Process Control
- Governance in IT Outsourcing Partnerships
- The Evolution of IT Governance at NB Power
- Governance Structures for IT in the Health Care Industry