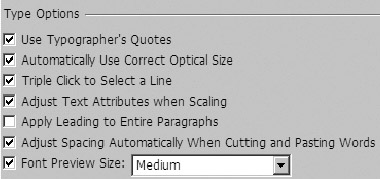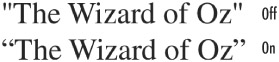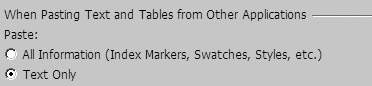| Use the Type Options controls for working with text  . .
 The Type Options let you change the preferences for how text is set. The Type Options let you change the preferences for how text is set.
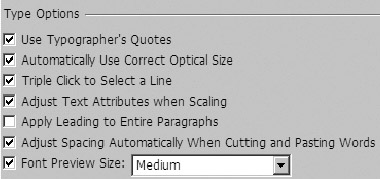 To set the type options preferences: 1. | Use Typographer's Quotes automatically changes typewriter quotes into the proper curly quote characters  . .
 An example of using typographer's quotes. An example of using typographer's quotes.
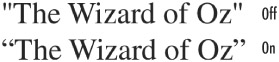 | 2. | Automatically Use Correct Optical Size sets the correct value for the optical size of Multiple Master fonts.
| 3. | Triple Click to Select a Line does the following:
Three clicks selects a line. Four clicks selects a paragraph. Five clicks selects the story.
Tip If this option is unchecked, three clicks selects the paragraph and four clicks selects the story. | 4. | Adjust Text Attributes when Scaling lets the text point size increase or decrease when scaled.
| 5. | Apply Leading to Entire Paragraphs lets InDesign work more like QuarkXPress.
| 6. | Adjust Spacing Automatically When Cutting and Pasting Words avoids adding two spaces when pasting text from one position to another.
| 7. | Font Preview Size lets you choose the size of the preview of fonts in the Type menu. Larger previews take longer to display  . .
 An example of the different font preview sizes. An example of the different font preview sizes.
 Tip Deselect this option to turn the font preview off. This helps the Font menu display faster. |
You can also control whether or not drag-and-drop text is activated. To turn on drag-and-drop text: 1. | Select Enable in Layout View to have drag-and-drop text active when working within frames on the pages  . .
 The Drag and Drop Text Editing controls let you turn on the drag-and-drop feature in either the layout or the Story Editor. The Drag and Drop Text Editing controls let you turn on the drag-and-drop feature in either the layout or the Story Editor.
 | 2. | Select Enable in Story Editor to have drag and drop text active when working within the Story Editor  . .
Tip I love drag-and-drop text, so I have mine turned on for both views. But most designers keep it off in the layout view so they don't inadvertently drag text to new positions. |
Very early versions of InDesign automatically linked text and spreadsheet documents back to their original file. Now, a preference controls whether placed text files are automatically linked to their source. To choose if text files are linked or embedded: - Click the option Create Links When Placing Text and Spreadsheet Files to link those styles back to the original files
 . If you make changes to the word processor or spreadsheet file, those changes will automatically update in InDesign. . If you make changes to the word processor or spreadsheet file, those changes will automatically update in InDesign.
 The Create Links When Placing Text and Spreadsheet Files option allows you to link your text files to their original documents. The Create Links When Placing Text and Spreadsheet Files option allows you to link your text files to their original documents.
 Tip All local formatting you have applied will be discarded when the text is updated.
If you paste text from a word processor or Web page, you may not want all the formatting that comes with the text. Fortunately, there is a preference that strips out the gunk. To control how text is pasted: |