Saving and Exporting Vectors
| Command-S. Ctrl-S. Command-S. Ctrl-S. Save, save, save your work. It's one of those reflex actions that do without thinking. Create a tricky layer arrangement in Photoshop Command-S. Finish formatting a 32-page brochure Ctrl-S. Set the options exactly right for a tracing in Illustrator Command-S. It's our second-favorite keyboard command, right after Undo (Command/Ctrl-Z). But what are we actually saving when we choose the Save command? What do we lose when we save in other file formats? What's the difference between saving and exporting? When it comes to precious vector artwork, you need to be informed as you choose the options for saving files. (See Table 5-5, "Illustrator CS2 Save and Export Formats," at the end of this section for a summary of the right formats for working with vectors.)
Illustrator Save and Export OptionsIllustrator has some of the most extensive Save and Export options of the CS2 applications. Sadly, it is also the most confusing when it comes to what choices you should make when saving files. The options for saving files appear when you choose File > Save, File > Save As, or File > Save A Copy. These formats are the ones that can be most easily reopened by Illustrator (see Figure 5-33). For instance, when you choose to save as an Illustrator EPS file or an Adobe PDF file, you can open and work on the file later in Illustrator. Figure 5-33. Illustrator CS2 options for saving native Illustrator (AI) files.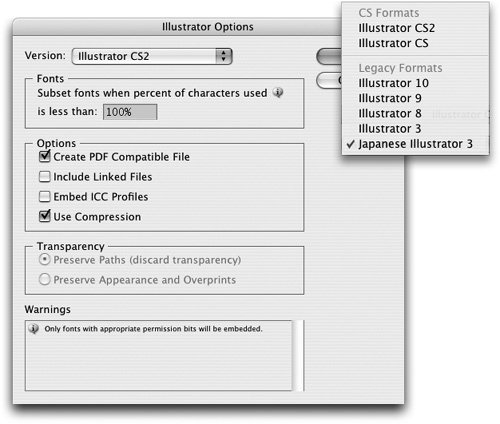 Illustrator CompatibilityWhen you save as an Illustrator file, you choose in which version of Illustrator to save to the file. The Illustrator CS2 option provides the most compatibility with the current version of the software. The Illustrator CS option may change artwork slightly. Any of the legacy formats will change type flow (we discuss this in Chapter 6, "Type Magic"). Finally, Illustrator 8 and earlier will also flatten some of the transparency effects. Check the warnings at the bottom of the dialog box to see what may happen when you save in each version. The Create PDF Compatible File option needs some explanation. Saving with this option does not make a true PDF file. It simply saves the file with a special PDF representation of the Illustrator elements. InDesign and Photoshop require this PDF information to read the Illustrator file. This information causes InDesign to place native Illustrator files as PDF documents. Illustrator Export optionsExport format options are found when you choose File > Export (see Figure 5-34). The major difference between exported artwork and saved artwork is that exported formats can't be easily reopened by Illustrator. And if you can reopen the file, it won't necessarily appear as it did originally. For instance, if you export your document as a Macromedia Flash (SWF) file, you also need to save a copy of the file in an Illustrator format if you need to work on the file later. Figure 5-34. Illustrator CS2 format choices for saving and exporting files.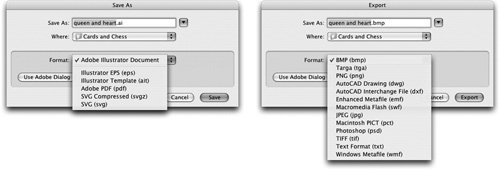 InDesign Save and Export OptionsInDesign also separates its formats into Save and Export dialog boxes. What's truly confusing here is that some options that appear in the Save dialog box in Illustrator are in the Export dialog box in InDesign. This is because Illustrator has much more power to open other file formats. InDesign can faithfully reopen only its own file formats. The Save formats are used only for InDesign files and templates (see Figure 5-35). The Export formats convert the files into appropriate formats for placement and use in other page-layout programs or as part of a PDF workflow. Like in Illustrator, the Export formats do not allow reopening the file. If you need to work on the file later, save the original InDesign file as well as the exported document. Figure 5-35. InDesign CS2 format choices for saving and exporting files.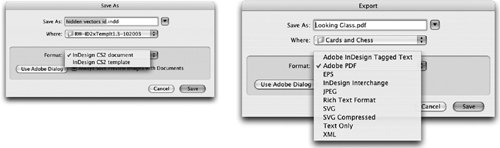
Placing Vectors Into InDesignYou would think that once you have vector information in a file, it would remain vectors if you place it into a page layout program such as InDesign. That's what we thought until we found out about what happens to the vectors and PostScript text that get placed into InDesign. Because InDesign doesn't quite understand Photoshop's vector formats, an ordinary Photoshop file placed into InDesign will have its vectors converted into pixels. Table 5-7 shows you what formats maintain the vector information when placed into InDesign and which formats lose the vector information.
Photoshop Save and Export OptionsPhotoshop lumps almost all its file formats in the Save dialog box (see Figure 5-36). Since Photoshop deals primarily with bitmapped images, it is not surprising that few of the formats recognize the vector information in Photoshop files. However, knowing when or where to save your vector data can be very helpful. We discuss saving Photoshop files in the "Saving Pixels" section of Chapter 4, "Pixels and Raster File Formats." Figure 5-36. Photoshop CS2 format choices for saving and exporting files.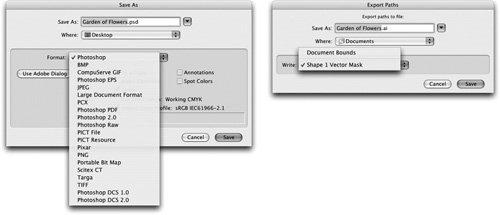 Photoshop also has some export formats in the File > Export menu. Only one of these has interest for us in this chapter: the Paths To Illustrator feature. This command was added way back in the days when you couldn't copy and paste or drag and drop from one application to another. This command allows exporting the paths in a Photoshop file directly as an Illustrator file. These days we tend to forget about this feature because it is so easy to copy and paste paths. However, the fact that there is an export option lets you use batch processing to convert the paths from many files. Adobe PDFIt is not surprising that all of the CS2 applications let you save Adobe PDF files. Even better, they all now share a global PDF Export preset. If you create a PDF preset in InDesign, that preset shows up in the PDF Options dialog box in Illustrator when you save a PDF file. This is a terrific way to make sure that all your PDF files have consistent settings. We'll cover setting all the PDF features in Chapter 14, "Creating and Using PDF Files." but here are a few basic points to give you an overview of the capabilities. Table 5-8 provides a brief summary of how each of the Adobe applications create PDF files.
Unfortunately, GoLive creates a PDF file that uses GIF or JPEG graphics in the HTML page. We were hoping that using native Photoshop or Illustrator Smart Objects (covered in Chapter 9, "Smart Objects and Intelligent Layouts") would allow us to create a high-resolution PDF from GoLive pages. Sadly, that is not the case. EPS FilesToday we are astonished when we find anyone using Adobe Creative Suite who saves work as EPS (Encapsulated PostScript) files. There is simply no need to use the EPS format, because InDesign accepts native Illustrator and Photoshop files. These files are slightly smaller than EPS files, save faster, and have much better screen previews in InDesign. However, if you need to send files to some poor souls who use QuarkXPress 4.0, save your files as EPS. Back in the Dark Ages of desktop publishing, the only way to add a file from a vector drawing program into page-layout software was to save it as an EPS file, which packaged all the information as PostScript code. This package also contained a small, bitmapped header that allowed the page-layout program to display an ugly preview of the file. At the same time, the only way to save a raster file with a clipping path or a duotone was to save it in Photoshop as a raster EPS file. Again, all the information in the document was wrapped up in a package with a crummy preview. Nowadays, Illustrator and Photoshop still allow saving in the EPS format, as expected, but it's a nice touch that InDesign also lets you save pages as EPS files. Photoshop EPS files maintain the vector information, but reopening those files in Photoshop causes all the precious vectors to be rasterized. So save a PSD copy of the EPS file if you need to work with the vectors later. SVG FilesThe SVG (scalable vector graphics) format was originally developed for use in web graphics. Because they are vector graphics, SVG files are much smaller than comparable GIF files. Because SVG files also use XML as their file descriptions, SVG files can be modified very easily by modifying just a few lines of code. Despite the valiant efforts of Adobe and other members of the SVG developing organization, SVG has not been added to many web sites. However, at the start of 2005, a new format, SVG Tiny, started generating news. The SVG Tiny format has been adopted by many mobile phone manufacturers as a standard for displaying graphics. It is very simple to upload the SVG file for display on the phone screen, using Bluetooth technology. Both Illustrator and InDesign let you save files in SVG format, but only Illustrator lets you save as SVG Tiny. Illustrator also has the option to Preserve Illustrator Editing Capabilities if you need to work on the file later. However, as this option adds to the file size, we'd rather not include it when sending a file to mobile phones. SWF FilesFlash (SWF) is another type of vector format that is used primarily on the web and in other non-print applications, most often for animated series. Because they are vectors, these animations are very small (in file size) compared to GIF animations or QuickTime movies. You can create SWF files from Illustrator. Illustrator's PostScript vector information is then converted into SWF vectors. These vectors are not identical. So if you need to reopen an Illustrator file that has been saved in SWF format, keep the original Illustrator file. Older Vector FormatsWhile Steve and Sandee work with state-of-the-art equipment using only the latest and best software, plenty of other people still use older software that doesn't recognize the newer file formats. That's why Adobe conscientiously maintains these older file formats for exporting and saving files. However, that doesn't mean that you should use some of those file formats. For instance, Windows Metafile (WMF) and Enhanced Metafile (EMF) are vector file formats, developed by Microsoft and native to the Windows operating system, but which have no place in a print-production workflow. The Macintosh PICT (PICT) format is also a vector format, created by Apple for use in its MacDraw application. Again, it doesn't belong in a professional print workflow. While not an older format, the AutoCAD Drawing (DWG) format is used in AutoCAD software. However, you may find that today's AutoCAD applications can open Illustrator CS2 files or older versions of Illustrator files. |
EAN: 2147483647
Pages: 192