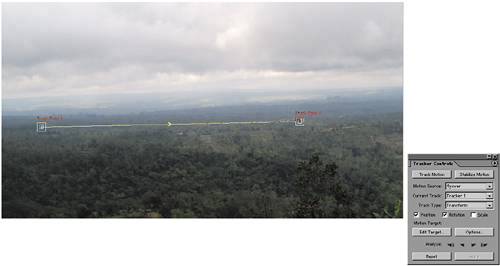Emulating 3D Tracking
| Finally, there has to be something to make everyone's head hurt, not the least mine. Although most major studios have access to 3D tracking these days, you may run into a situation where you don't. This workaround will do the trick for you, using the plain old After Effects 2D tracker. Just keep in mind that it will work only on shots in which the ground plane is clearly visible as you travel forward (or backward) in imaginary Z space. I first used this setup on an aerial shot of a forest for the television movie Superfire; images from the movie appear in Section III of this book. For this shot, the forest needed to be covered with smoke, but the point of view was from a moving helicopter, banking slightly to the right. The idea was to track in a series of smoke planes to give the illusion of a bank of smoke, but each one had to be positioned separately because of the movement in 3D space. You could track each smoke layer separately, but for five layers, this would take, oh, about five times as long to set up. Instead, for a shot that travels along the imaginary Z axis, it's possible to triangulate the relative position of the smoke layers as they offset into the distance and foreground and average them to create an offset. Here's basically how it works for a shot in which the camera tracks forward over the ground plane:
And you're donealmost. What you now have is a null, layerMotion1, that can be offset using the Distance slider value. You then parent any layers that belong to that plane of motion to layerMotion1. You next duplicate layerMotion1 to create layerMotion2 with a different offset value, to create a separate plane of motion, then layerMotion3, and so on until you have enough layers to create the illusion of depth. |
EAN: 2147483647
Pages: 156