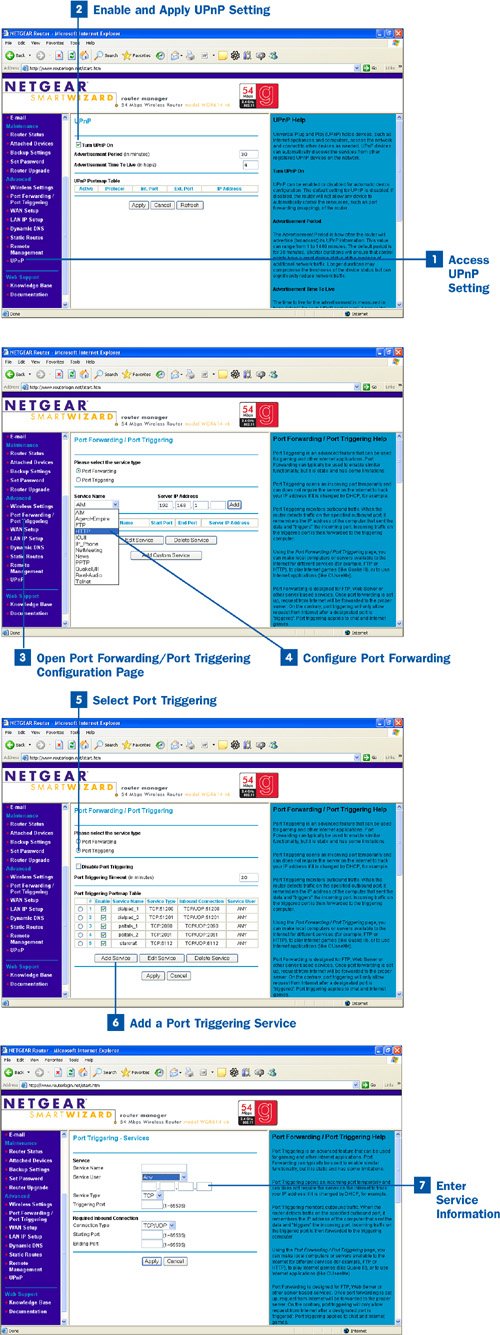A number of popular computer games (such as Quake, Starcraft, Kali, and games from web-based game providers such as Ultima Online and MSN Gaming Zone) can be configured as multiplayer games where participants compete with each other over a network. Not only can these games be played by multiple users on your local network, but some games provide the ability to play multiplayer sessions over the Internet.
For users outside your network to access an internal web server or game that is being played on your network (they also have to have the game installed on their computer), you must supply a path for the data to move back and forth between computers running the game. Because WiFi routers are actually designed to stop data requests from outside the network, you must configure the WiFi router so that it allows communication between the gaming computers. This is accomplished using port forwarding or port triggering. As already discussed, port forwarding is ideal for situations where you want to run a service such as a web server on a computer in your network and make that service available to users outside of your network; port triggering is used for multiplayer gaming where at least one of the players is outside of your WiFi network.
For port forwarding and port triggering to work properly, particularly in cases where we are talking about multiplayer gaming, you must also enable the router to use UPnP, which stands for Universal Plug and Play. This feature helps computers on the network to discover the services that are being offered by other computers on the network and those computers outside the network.
UPnP helps computers communicating over the network to determine what services are being offered by other computers on the network. Computers actually broadcast informational messages on the network, telling other computers on the network what services are being offered. Normally, a router blocks this broadcast traffic. When UPnP is enabled on your network's router, the router does not block various broadcast messages sent out by computers on your network that are offering particular services. If you use instant messaging applications on your WiFi network computers (such as AOL Instant MessengerAIM), you will want to enable UPnP even if you are not configuring port forwarding or triggering.
 Access UPnP Setting
Access UPnP Setting
Open your router's main configuration web page (type your router's URL such as routerlogin.net and then enter your administrative login name and password; the URL, default login name, and default password are all set by the router manufacturer, so refer to your router's documentation for this information). Open the router's UPnP feature by selecting the UPnP link (or similar command) on your router's command list. For example, on the Netgear router I use, I click UPnP on the command list on the left side of the web page.
 Enable and Apply UPnP Setting
Enable and Apply UPnP Setting
Click the Enable UPnP check box (or enable UPnP using the appropriate command or selection on your router's configuration page). After selecting the option for UPnP, click Apply (or a similar setting) to apply the setting to the router's configuration.
Some WiFi routers also provide access to additional settings related to UPnP, such as Advertisement Period and Advertisement Time to Live (time to live may be abbreviated to TTL). These settings can be left at their default settings in most cases (see the following Note). Some routers only allow you to enable UPnP and do not allow you to adjust either the period or the time to live.
The UPnP Portmap Table shows you the IP addresses of computers that are accessing the router and also displays the ports that have been opened by the computer or computers on the network. The Portmap Table does not provide data about your network until you have configured port forwarding or port triggering on the router (the UPnP portmap table is not available on all routers).
Note
UpnP devices such as computers use announcements or advertisements to let other computers know the services they are offering, such as a gaming service. The advertisement period for UPnP messages is how often the router announces that a particular service is being offered by a computer on the network. The default is every 30 minutes. The advertisement time to live, which is measured in hops, is the number of routers the advertisement can move through (it hops from router to router) before it is discarded by a router. For most small networks (nearly all in fact), the default advertisement period and the advertisement time to live settings should work just fine. If you find that some devices are having trouble connecting to a particular service, you can increase the number of hops for the time to live setting.
 Open Port Forwarding/Port Triggering Configuration Page
Open Port Forwarding/Port Triggering Configuration Page
Select the Port Forwarding/Port Triggering link or command on your router's configuration page (these commands might be on separate pages for some routers, so you might have to select Port Forwarding, return to the configuration command list, and then select Port Triggering to reach the correct pages) to open the Forwarding/Port Triggering configuration page.
 Configure Port Forwarding
Configure Port Forwarding
To configure port forwarding for a service offered by a computer on your network, select the service from the Service Name drop-down list. The services provided by the available routers vary, but they all list commonly used services such as FTP, HTTP, and popular online games such as Age of Empires (from Microsoft) and Quake (from ID Software). Then enter the last octet (the last number) of the IP address for the computer that is offering the service (remember you can use the ipconfig command on a computer to determine its IP address). Then click Add to add the service name to the service list.
If you want to add a custom service, click the Add Custom Service button and provide the name of the service, the starting and ending port numbers to open (for a service with only one port number, enter the same number as both the starting port and ending port), the transport protocol for the service (TCP, UDP, or both), and the IP address of the computer on your network that will be providing the service. Then click Apply. You will be returned to the Port Forwarding/Port Triggering configuration page. The services you have added appear in the service list.
You can choose other services from the service list or add custom services as needed. Remember that any time you configure a computer to offer a service and then configure the router to allow a port opening to access that service, you are creating a potential security breach on your network. Port forwarding basically provides a persistent and consistent connection to a particular port, which can be used to invade the network.
Tip
You can delete or edit a service that you have added to the service list. Select the service and then click the Delete Service button to delete the service from the list; click the Edit Service button to change service parameters such as the port number and transport protocol for the service.
 Select Port Triggering
Select Port Triggering
To configure a service for port triggering (such as a multiplayer game running on one of your networked computers), select Port Triggering on the Port Forwarding/Port Triggering configuration page. Remember that port triggering opens a port only temporarily, while port forwarding provides a more persistent availability of an open port. Obviously, port triggering is a more secure way to allow access to a port on a computer offering a particular service.
 Add a Port Triggering Service
Add a Port Triggering Service
You will find that a number of ports are already configured for triggering on the router, such as the Dialpad Internet phone service and Starcraft, a multi-player war game. These ports are already "triggered" because they are the ports employed by the most popular gaming services used on home networks by online gaming enthusiasts. The list varies from router to router and also varies depending on when you bought your router (online games rise and fall in popularity). To add a service to the port triggering list, click the Add Service button.
 Enter Service Information
Enter Service Information
On the Port-Triggering Services page (or a similar page on your router), you are required to enter information related to the service, such as the transport protocol used (TCP/UDP) and the port used by the service (typically an online game). All the information you need to configure the service for port triggering is available on the game or service manufacturer's website. For example, if I wanted to configure Hoyle Games Online (from Sierra) for my network, I would access the website http://www.sierra.com/. This site provides links and search engines that allow me to locate the information I need to configure port triggering on my router for this gaming service. Most game sites also offer forums that allow you to discuss problems and issues with other users and to get tips related to configuring router settings for a particular game. The information required to configure a new service for port triggering follows:
The Service Name: This will be the name of the game.
Service User: The default option is Any (meaning that anyone on the Internet can access your game on your network computer) or you can select single address from the Service User drop-down list. You then enter the IP address of the service user (the person who will be connecting to your computer) in the address boxes provided. Using the single address option cuts down on the possibility of unwanted users connecting to your computer, but it does require you to contact the person who will be playing the game with you so that you can exchange the IP addresses of your computers.
Service Type: Select the transport protocol for the service (TCP or UDP).
Triggering Port: This is the outbound port for the game. You can get the outbound port for your game from the game documentation or the game website.
Note
The router listens to the outbound port for traffic from your gaming computer; when it detects data traffic, it opens up the inbound port to allow communications from the computer outside the network.
Connection Type: This is transport protocol used for the inbound connection. Select UDP, TCP, or both (UDP/TCP). This information is available in the game's documentation or website.
Starting Port: Enter the starting port for the range of port numbers that should be opened on the router for inbound traffic. This information is available in the game's documentation or on the website.
Ending Port: Enter the ending port for the range of port numbers that should be opened on the router for inbound traffic. If the game uses only a single port number, enter the same number in the Starting Port and Ending Port boxes.
Click Apply. The new service is added to the port triggering list on the Port Forwarding/Port Triggering page.
You can add other services to the port triggering list as needed by repeating steps 57.
It is not that difficult to find the information necessary to configure port triggering for a multiplayer game. For an example, I did a search on the activision.custhelp.com website (the makers of Quake and Doom) to find the port numbers and transport protocol information for configuring port triggering for the Quake game. The transport protocol used is TCP/UDP. The port number is 28004 for both outgoing and incoming traffic. So the Service Type would be set to TCP and the Triggering Port would be set to 28004. The Connection Type would be set to TCP/UDP and the Starting Port and Ending Port for the incoming port should be 28004. Many games use the same port number for incoming and outgoing traffic. If the port numbers are different, use the incoming traffic port number for the triggering port number configuration setting.