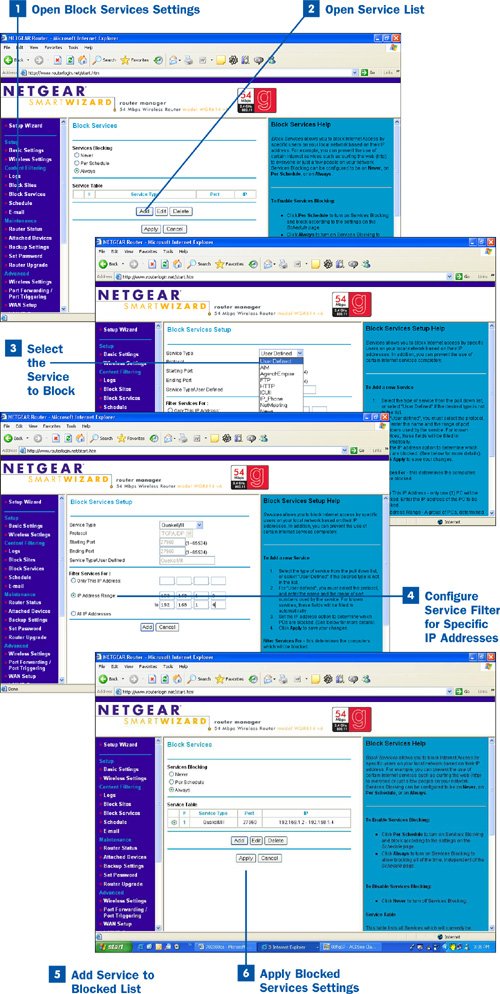Blocking services, such as FTP or instant messaging, allows you to control your network's use of particular types of applications on the Internet. For example, blocking the FTP (File Transfer Protocol) service for your network would mean that users on your network could not download files from FTP sites (which are designed as repositories for downloadable content). Blocking FTP services could block your kids from downloading illegal music files from a rogue FTP site. If you don't want instant messaging taking place on your network after 8:00 p.m., you can block the AIM service on a scheduled basis (as explained in  Set Up a Filter Schedule).
Set Up a Filter Schedule).
To block an Internet service from your network, you need to know whether the service transfers information using UDP or TCP (or both), and you also need to know which port the service uses to communicate. Most WiFi routers provide a default list of services you can block by simply choosing a service from the list. For example, my Netgear router provides a list that includes the following services:
I think most people have embraced the popular misconception that the World Wide Web and the Internet are the same thing. Even if you block the HTTP service (which blocks web access), there are a bunch of other communication protocols that are still available for use on the Internet. Your child, for example, could still use instant messaging and email even if you block HTTP.
Selecting a service from the list provided by your router negates your having to research the port and protocol used by that particular service. The port and protocol information are filled in for you. The list of services provided by the router varies from router to router. Any other services you want to block (those that are not provided on a list) must be set up manually (meaning that you must provide the protocolUDP or TCP or bothand the port number used by the service you want to block).
Obviously, the ability to block services is considered a parental control in terms of determining what your children can access over the Internet. I have mixed feelings about using blocking tools to censor content and Internet access. As an alternative to blocking content and services, consider trying to educate your children to use the Web and Internet services such as instant messaging wisely and safely. If they understand some of the downsides and dangers of these powerful communication tools as well as the incredible benefits and entertainment value they provide, you might make them responsible users of the Internet and therefore be able to forgo blocking content and services. The choice of whether to block content and services for your children is up to you. Remember that your kids probably spend a lot more time online than you do; even if you start blocking certain services and content, they can find ways to outsmart you by using services you haven't blocked.
 Open Block Services Settings
Open Block Services Settings
Open your router's main configuration web page (type your router's URL such as routerlogin.net and then enter your administrative login name and password; all this information is in the documentation provided by your router and is set by the router's manufacturer). Open the router's Block Services feature by selecting the Block Services link (or similar command) on your router's command list.
 Open Service List
Open Service List
Select one of the Service Blocking option buttons. For my Netgear router, I can choose either Always or Per Schedule (your router's configuration page will have similar options). To open the list of services offered by your router, click the Add button or similar command (for example, on a Linksys router, the list is a scroll list rather than a drop-down list, but you still use an Add button to add the service).
 Select the Service to Block
Select the Service to Block
Click the Service type drop-down list to display a list of all the services your router knows about. From the list, select the service to be blocked (such as AIM, FTP, or RealAudio). If you want to block a service that is not on the list, select the User Defined option and then enter the transport protocol (UDP or TCP) and port number for the service. You must enter both the beginning and ending port number for the service; for example, if the port number is 2600, the starting port is 2600 and the ending port is also 2600. In the Service Type/User Defined text box, type a name for this user-defined service (for example, if I were blocking a communication service named "glowworm," I would type glowworm as the service type).
Tip
The IANA web site is a good place to find the port numbers for services that are not listed in the service list provided by your router. Check out http://www.iana.org/assignments/port-numbers. This website can also provide the protocol (UDP or TCP) used by a particular service. Port information and transport protocol information for a particular service can also often be found by searching the Web. For more information on port numbers and transport protocols, see  About Content Filtering and Opening Ports.
About Content Filtering and Opening Ports.
 Configure Service Filter for Specific IP Addresses
Configure Service Filter for Specific IP Addresses
After you have selected a service to block, you can enter an IP address or a range of IP addresses for computers in your network for which you want the router to block the listed service. Select one of the following option buttons:
Tip
To determine the IP address of a computer (the address assigned by the WiFi router acting as a DHCP server), you can use the ipconfig command. On the computer for which you need this information, click the Start button and then choose Run. In the Run dialog box, type command and press Enter. At the command prompt, type ipconfig/all. This command returns the IP address, the subnet mask, and other information about the computer, such as the IP address of your default gateway and DHCP server (which is the WiFi router). To close the command dialog box, type exit and press Enter. For more about the ipconfig command see  About Command-Line Tools and
About Command-Line Tools and  Use Command-Line Tools.
Use Command-Line Tools.
Only This IP Address: Choose this option if you want to block the selected service for a single computer in the network. Then enter the IP address for that computer.
IP Address Range: Choose this option if you want to block the selected service from a range of computers in your network (such as for all the computers used by your children). Then enter the starting and ending IP addresses of the range of computers.
Tip
When you first configure your router and then bring a computer "online" on the new network, the computer you have directly connected to the router by a network cable will be the first computer to get an IP address from the router. So it will be at the beginning of the IP address range provided. Subsequent computers receive their IP addresses as you start them up and allow them to receive their IP addresses from the router. So let's say that you want to block a service for three computers that do not have IP addresses that are in sequence. Turn off the router. Use the ipconfig/release command to clear the IP addresses on all the computers on the network. Shut down the computers. Power up the router. Now start up the computers in the appropriate sequence so that the IP addresses that are assigned are sequential for the computers on which you want to block the service. See  About Command-Line Tools and
About Command-Line Tools and  Use Command-Line Tools for more information about the ipconfig command.
Use Command-Line Tools for more information about the ipconfig command.
 Add Service to Blocked List
Add Service to Blocked List
After selecting or entering the service and selecting options related to the IP addresses for which you want to block this service, click Add to add the service to the blocked list.
Repeat steps 35 as needed to add other services to the list of blocked services.
 Apply Blocked Services Settings
Apply Blocked Services Settings
After adding the services that you want to block, click Apply to apply the service blocking settings to the router's configuration.