Section 36. About Updating an Adapter Driver
36. About Updating an Adapter Driver
For your WiFi network adapter to operate correctly, the appropriate software driver must be installed. Most problems with hardware devices are typically related to the software driver. Note It is not totally uncommon for an adapter's manufacturer to update the software that is available for a particular WiFi adapter. You should definitely check the manufacturer's website every now and then to see whether updates to your network adapter are available. Updated software utilities for a device often provide new features or rework the software to make the device easier to configure and manage. Your WiFi adapter comes with a CD (or other media) that provides a driver and software utilities for the device. Sometimes, the driver shipped with a device doesn't provide the appropriate functionality for the device. If you are experiencing problems with a WiFi adapter, you should check the manufacturer's website to see whether a new (revised) driver is available for your adapter. The tasks in this chapter used the Netgear WG111v2 Wireless USB 2.0 Adapter to show how a WiFi adapter is installed and configured. If I go to the Netgear support page for the device, I can see whether updated software and/or drivers are available. Most manufacturer's support pages also include tips on troubleshooting and guides for improving the performance of the adapter. The manufacturer's support web page for your WiFi adapter can provide links to new drivers and software and provide troubleshooting advice. 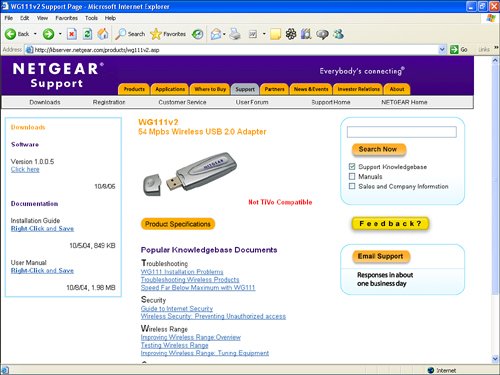 If new software is available, it typically includes a new driver. So download the software using your web browser and then run the software on your computer to update the device. If you download an updated driver that does not include a utility for installing the driver, you can install the driver from the Driver tab of the device's Properties dialog box. Open this dialog box by double-clicking on the device's listing in the Windows Device Manager, which in turn is reached through the Device tab of the system's Properties dialog box. From the Driver tab, you can also roll back a driver if you are experiencing problems with a new driver. I suggest that you update the device's driver only if you are experiencing problems with the device. Before you download updates for utility software associated with the device, read what the update provides in terms of features and functionality and then decide whether or not it is worth downloading and installing the software. Click the Update Driver button on the Driver tab of the device's Properties dialog box to locate and install the downloaded driver if the driver doesn't come with its own installation utility.  Tip You can also connect to the Windows update website by clicking the Windows Update button on the Hardware tab of the System Properties dialog box. The Windows Update website often provides updated drivers for devices such as WiFi adapters. Using the Windows Update feature to update drivers is the easiest way to keep your device drivers up to date because the driver installation process is handled automatically. |
EAN: 2147483647
Pages: 158
- Enterprise Application Integration: New Solutions for a Solved Problem or a Challenging Research Field?
- Context Management of ERP Processes in Virtual Communities
- Distributed Data Warehouse for Geo-spatial Services
- Data Mining for Business Process Reengineering
- Relevance and Micro-Relevance for the Professional as Determinants of IT-Diffusion and IT-Use in Healthcare