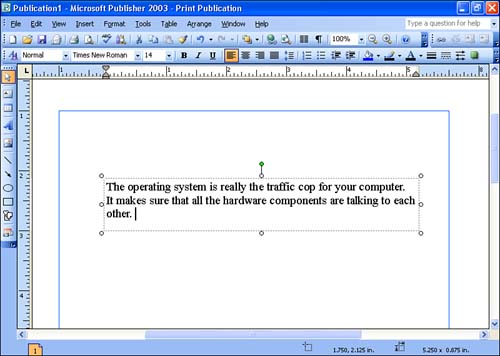| You can add text to your publication in text boxes by using the Text Box tool on the Objects toolbar. You will find that Publisher provides you with complete control over the look and formatting of text in the box, including the font style, font size, font attributes (such as bold and italic), and the color of your font. Any or all of these font parameters can be edited on a particular text box. To add a text box to a publication page, follow these steps: -
Click the Text Box tool on the Objects toolbar. -
Place the mouse pointer on the page and drag to create the text box. -
The insertion point appears in the text box. Type the text that you want to place in the box (see Figure 7.1). Figure 7.1. Add your text to the text box. 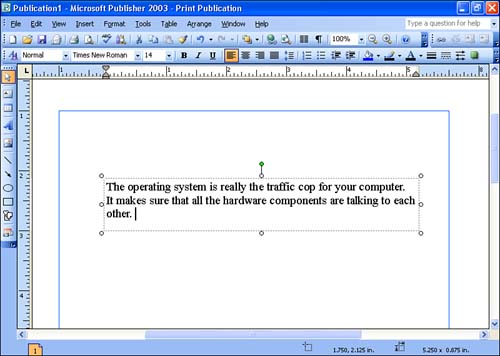  | Zoom In to Concentrate on Your Text If you are in the Whole Page view when you place your text box on your page, you might want to zoom in on the text before you type the text or attempt to edit it. Click the Zoom drop-down box on the Standard toolbar and select a zoom percentage that zooms you in on your page. |
Inserting Text You can also easily add additional text to a text box. To add text to a box that already contains text, follow these steps: -
Place the mouse pointer on the text in the text box. The pointer becomes an I-beam. -
Click the I-beam on the text where you want to place the insertion point. -
Type the text you want to insert into the text box. Selecting and Deleting Text You can also easily delete text in a text box. Select the text you want to delete and press the Delete key. You will find that the mouse provides the easiest method for selecting text in the text box. Table 7.1 provides a list of ways to use the mouse to select text. Table 7.1. Techniques for Using the Mouse to Quickly Select Text in a Box | Text Selection | Mouse Action | | Selects the word | Double-click a word. | | Selects a text block | Click and drag, or click at the beginning of text and then hold down the Shift key and click at the end of text block. | | Selects all the text | Triple-click in the text box. | You will find that these selection techniques are also useful when you want to change the format (or color) of text in a text frame (as discussed in subsequent sections of this lesson).  | Copy, Cut, and Paste Text You can also copy or cut selected text in a text box and then paste it into another text frame or in another position in the current text box. Use the Copy button, the Cut button, and the Paste button on the Standard toolbar, respectively. |
|