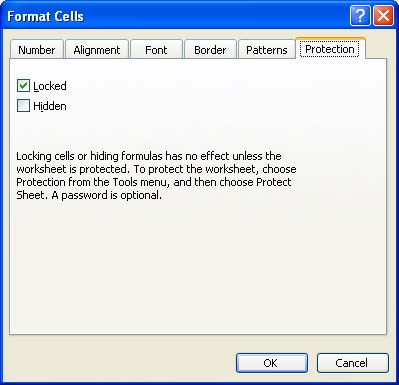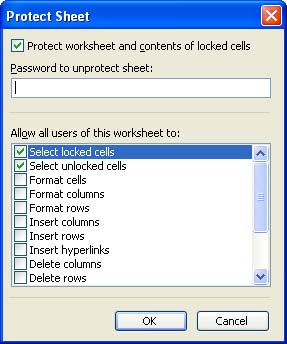Locking Cells in a Worksheet
Locking Cells in a WorksheetIn some situations, you might create a worksheet or worksheets and someone else will enter the data. In these situations, you might want to lock cells that contain formulas and functions so that the person doing the data entry does not accidentally overwrite or delete the worksheet formulas or functions. Locking cells in a worksheet is a two-step process. You must first select and lock the cells. Then, you must turn on protection on the entire worksheet for the "lock" to go into effect. Follow these steps to lock cells on a worksheet:
The cells that you locked in steps 1, 2, and 3 will no longer accept data entry. Every time someone tries to enter data into one of those cells, Excel displays a message stating that data will not be accepted. The cells are now protected, and you can pass the workbook on to the person who handles the data entry. |
EAN: N/A
Pages: 660