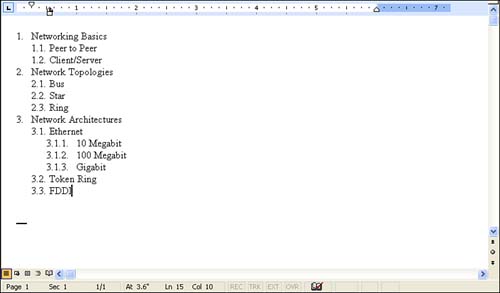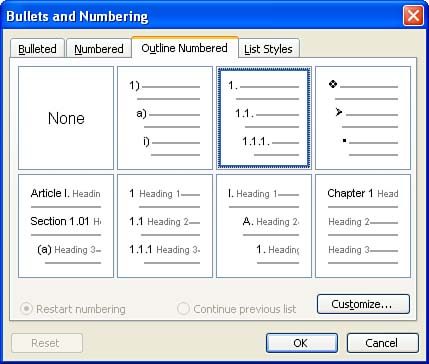Creating Multilevel Lists
| You can also create multilevel lists by using the numbering and bullet feature. Multilevel lists contain two or more levels within a particular list. For example, a multilevel list might number primary items in the list, but secondary items (which fall under a particular primary item) in the list are denoted by sequential letters of the alphabet. Figure 15.6 shows a numbered, multilevel list. Figure 15.6. A multilevel numbered list uses several levels of numbering, as an outline does. To create a multilevel list, follow these steps:
When you have completed your list, you can turn off the numbering by clicking the Numbering button on the Formatting toolbar (this deactivates numbering). |
EAN: N/A
Pages: 660
- Structures, Processes and Relational Mechanisms for IT Governance
- Integration Strategies and Tactics for Information Technology Governance
- A View on Knowledge Management: Utilizing a Balanced Scorecard Methodology for Analyzing Knowledge Metrics
- Managing IT Functions
- Governance Structures for IT in the Health Care Industry