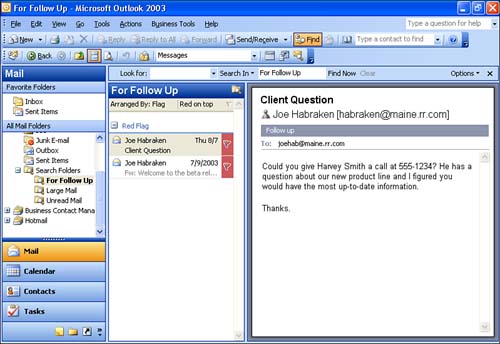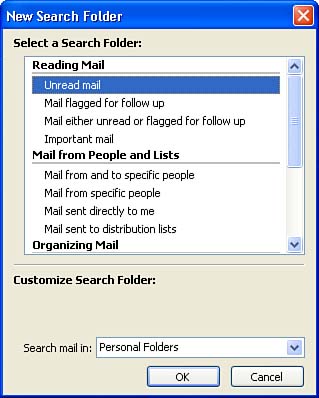| A new feature provided by Outlook 2003 is the Search Folder. A Search Folder is actually a virtual folder that lists e-mail messages that match a particular search criterion. While the messages are listed in the Search Folder, they are not actually stored in the Search Folder; the messages actually reside in your Inbox, Sent Items folder, and other mail folders that you create. When you delete a Search Folder containing messages, the messages that were listed in that Search Folder are not deleted from the actual folder (such as the Inbox or Sent Items folder) that they reside in. However, if you open an e-mail in a Search Folder and delete that message, the message will be deleted from the actual folder that it is stored in.  | Messages Deleted from a Search Folder Are Deleted from Outlook Messages that are selected in or opened from a Search Folder and then deleted will delete the message from the folder that you have stored them in (such as the Inbox). |
You access Search Folders by expanding the Search Folders icon in the Outlook All Mail Folders list (the Search Folders icon can also be accessed from the Folder List). By default, three Search Folders are available: -
For Follow Up Any e-mail flagged for follow-up is listed in the For Follow Up Search Folder. -
Large E-mail Any e-mail items that exceed 100KB are listed in the Large Mail Search Folder. -
Unread Mail All your unread mail messages are listed in the Unread Mail Search Folder. To access one of the default folders, click the appropriate folder in the All Mail Folders list (or the Folder list). Figure 18.5 shows the For Follow Up Search Folder and its listed messages (any messages flagged for follow-up). Figure 18.5. Search Folders, such as the For Follow Up Search Folder, list messages that meet particular search criteria. 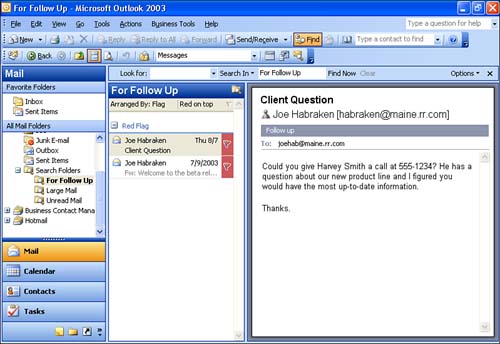 You can also create your own Search Folders. Creating a Search Folder is not unlike doing an advanced search (as discussed in the preceding section of this lesson). However, because the Search Folder you create resides in the All Mail Folders list, you can quickly access the folder and view the messages that meet the folder's search criteria. Even new unread messages that you have received in your Inbox are listed in the Search Folder if they match the criteria. This means that you can view a constantly updated list of messages each time you click the Search Folder. To create a Search Folder, follow these steps: -
Select Mail on the Outlook Navigation pane. -
Select File , point at New , and then select Search Folder . The New Search Folder dialog box opens (see Figure 18.6). Figure 18.6. You can create your own Search Folders. 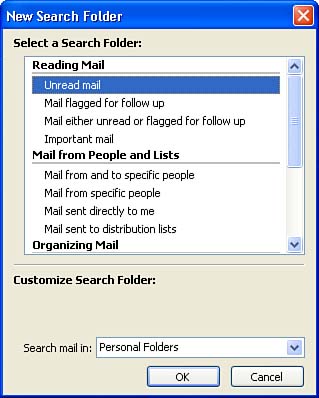 -
A number of predefined Search Folders are listed in the New Search Folder dialog box in three categories: Reading Mail, Mail from People and Lists, and Organizing Mail. To create a predefined Search Folder, click one of the predefined Search Folder types, such as Mail from Specific People or Mail with Attachments . -
A Search Mail In drop-down box appears at the bottom of the New Search Folder dialog box. To specify where the Search Folder should look for mail that matches the search criteria, click the Search Mail In drop-down box and select a location such as Personal Folders or Business Contact Manager (other special mail folders that you have created such as Hotmail will also be listed in the drop-down list). (Personal Folders is the default location for a new Search Folder.) -
In cases where you are creating a Search Folder using one of the predefined folder types in the Mail from People and Lists category, you will also have to specify the people that will be used as the criteria for the folder. For example, if you create a Mail from Specific People Search Folder, you need to specify the people from your Contacts list or other address book. Click the Choose button at the bottom of the dialog box. -
The Select Names dialog box will appear. Use the Show Name From drop-down list to specify the list (such as the Contacts list) that contains the names of the people that will be used as search criteria. Select names from the list as needed and click the From button to add them to the criteria. Click OK when finished. -
You will be returned to the New Search Folder dialog box. Click OK to create the Search Folder. The new Search Folder will appear in the Folder list. Click the folder to view the messages that it lists based on the criteria that you set. If you need to fine-tune a Search Folder, right-click on the folder and select Customize from the shortcut menu that appears. The Customize dialog for a Search Folder can be used to customize the criteria for the Search Folder or change the folders that it looks in when it creates its list based on your criteria. If you want to delete a particular Search Folder, right-click on the Search Folder and select Delete . A message box will appear. Click Yes to delete the Search Folder.  | Create Custom Search Folders You can also create custom Search Folders by clicking Create a Custom Search Folder in the New Search Folder dialog box (it is the last choice in the dialog box). Click Choose ; the Custom Search Folder dialog box appears. Provide a name for the custom Search Folder and click Criteria . The Search Folder Criteria dialog box appears. It is extremely similar to the Advanced Find dialog box. Set up the criteria for the Search Folder in the Search Folder Criteria dialog box. Use the information in the "Using the Advanced Find Feature" section of this lesson to setup your criteria. |
|