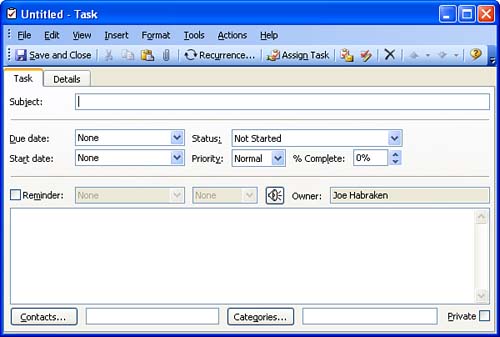| You can use the Tasks folder to create and manage tasks that you need to accomplish and don't want to forget about. You can list due dates, the status of a task, task priorities, and even set reminder alarms so your PC can keep you from forgetting a task entered in the list. To open the Tasks folder, click the Tasks button on the Navigation pane.  | Tasks List A tasks list is a list of things you must do to complete your work, such as plan for a meeting, arrange an event, and so on. Various tasks might include making a phone call, writing a letter, printing a spreadsheet, or making airline reservations . |
To enter a task, follow these steps: -
In the Tasks folder, click the New Task button on the toolbar or double-click any empty space on the Tasks list. The Untitled - Task dialog box appears (see Figure 14.1). Figure 14.1. Enter data such as the subject of the task, due dates, and the task's priority. 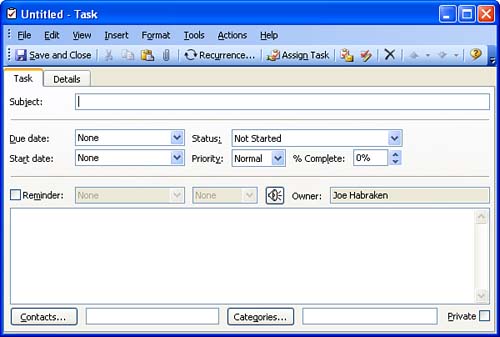  | Use the Menu to Start a New Task To start a new task from the Task folder menu, select Actions , New Task . |
-
On the Task tab, enter the subject of the task into the Subject box. -
Enter a date on which the task should be complete, or click the down arrow to open the Due Date drop-down calendar, and then choose a due date. -
Enter a start date, or click the down arrow to open the Start Date drop-down calendar, and then choose a start date. -
From the Status drop-down list, choose the current status of the project: Not Started, In Progress, Completed, Waiting on Someone Else , or Deferred . -
In the Priority drop-down list, choose Normal, Low , or High priority. -
In the % Complete text box, type a percentage or use the spinner arrows to enter one. -
(Optional) To set an alarm to remind you to start the task or complete the task, select the Reminder check box and enter a date and a time in the associated text boxes. -
Enter any comments, descriptions, or other information related to the task in the comments text box located beneath the Reminder fields. -
Click the Categories button and choose a category if you want to assign the task to a particular category, or enter your own category in the text box.  | Keeping a Task Private If you are using Outlook on a corporate network that uses Exchange Server, your folders are kept on the Exchange Server and, to a certain extent, their contents can be viewed by other users. Select the Private check box if you don't want others to see information about a task that you are creating. |
-
Click the Save and Close button when you're finished.  | Create Tasks in the Calendar Folder You can also create tasks on the Task Pad of the Calendar folder. Double-click the Task Pad to start a new task. |
|