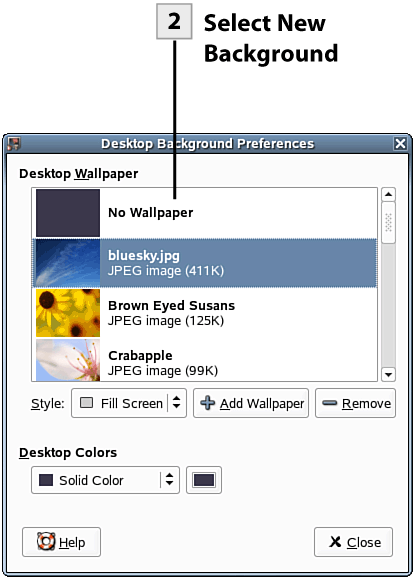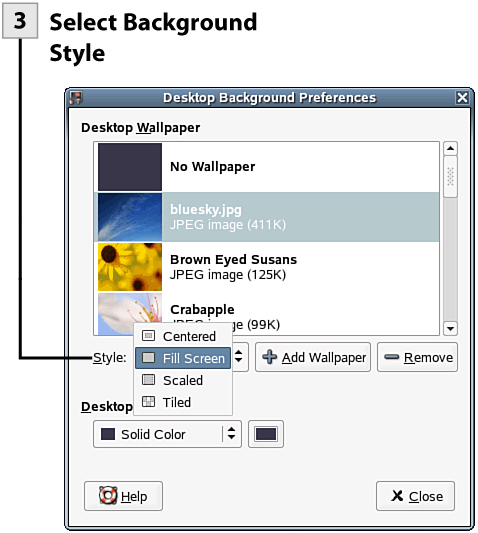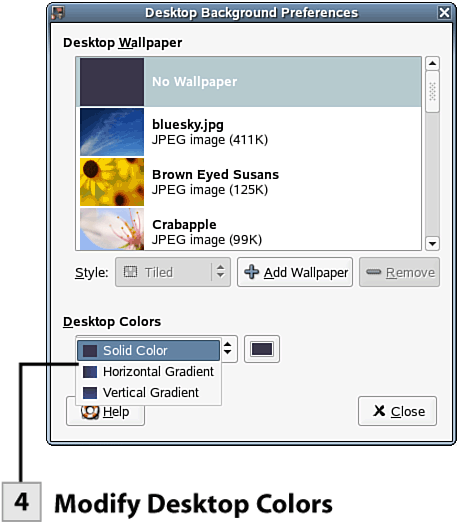24. Change the Desktop's Background The background or wallpaper covers the largest part of the desktop, providing the backdrop for the working environment. You can personalize the desktop by selecting your own background. You can select from a list of existing backgrounds, or you can download additional backgrounds. The file format for backgrounds is the jpeg graphic format. Any file that you download as a jpeg or any photo that you save as a jpeg can be used as the desktop.  Before You Begin Before You Begin
22 About GNOME Personal Settings |
24. Change the Desktop's Background 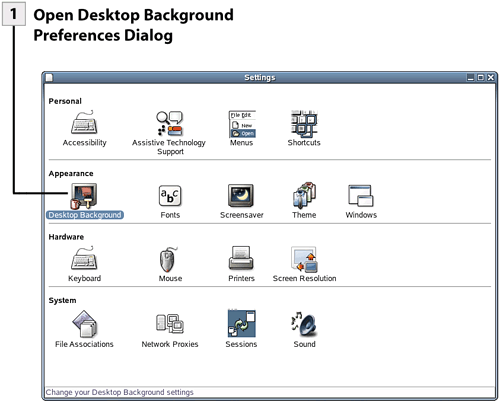 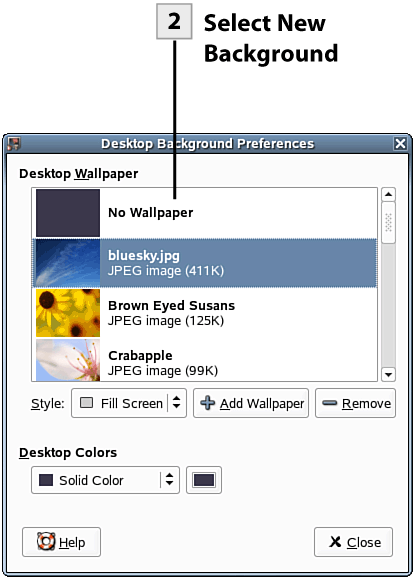 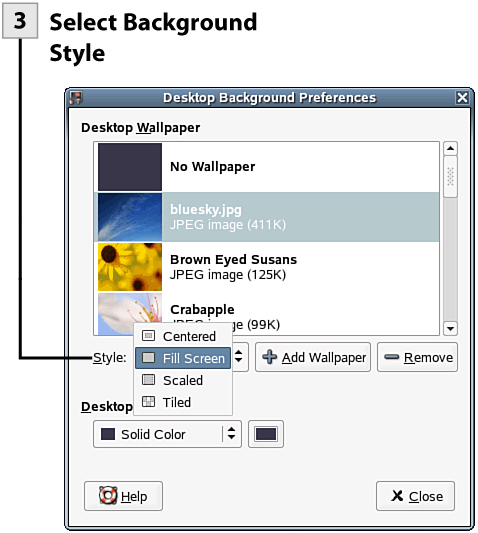 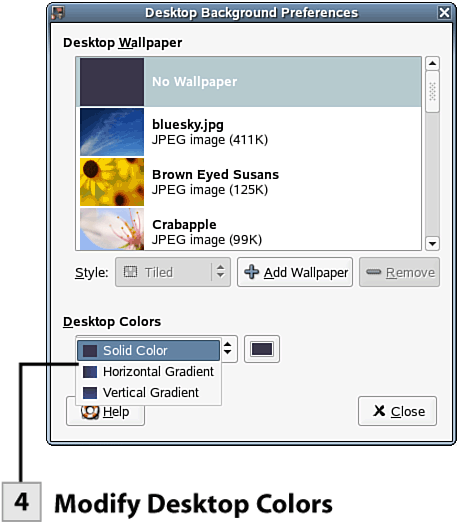
Web Resource http://www.gnome.org Go to this website to download additional backgrounds for the GNOME desktop.
Tip If you want to create your own background using drawing software or by taking advantage of digital photos that you have taken, save the final jpeg in an appropriate size so that it covers the desktop without being distorted. For example, if you run NLD desktop at 800X600 pixels, save your images and photos in the 800X600 size. This makes the files ideal as the background for your desktop.
 Open Desktop Background Preferences Dialog Open Desktop Background Preferences Dialog
In the Settings dialog box (in the Appearance pane), double click the Desktop Background icon.
 Select New Background Select New Background
To select from the list of backgrounds, scroll through the Desktop Wallpaper list and then select a new background.
 Select Background Style Select Background Style
There are four settings in terms of placing the background on the desktop:
Centered Places the background in the center of the desktop. (This option does not necessarily cover the entire desktop with the background depending on the image dimensions.) Fill Screen This option stretches the background to cover the entire desktop; however, it does maintain the height/width ratio of the image to minimize distortion. Scaled Stretches the image to the edges of the screen and maintains the height/width ratio of the image to minimize distortion. Tiled Depending on the size of the file (and your desktop resolution), the image will be repeated as tiles on the desktop. Most of the default background files actually appear scaled (because of the image size) when you select one of them. Select the placement setting you want to use from the Style drop-down list.
 Modify Desktop Colors Modify Desktop Colors
If you want to forgo a background image, you can select the No Wallpaper setting in the Desktop Wallpaper list. You can then select either Solid Color (one-color desktop), Horizontal Gradient (creates a gradient from left to right using two selected colors), or Vertical Gradient (creates a gradient from top to bottom using two selected colors) in the Desktop Colors drop-down list. To select the color (or colors for a gradient), select the Color button (or buttons) next to the Desktop Colors drop-down list. The Pick a Color palette opens. Select a color from the color wheel and then click OK. Repeat the process if you are creating a gradient. After you have completed your changes to the desktop background settings, click the Close button.
Tip You can quickly change the desktop background by right-clicking on the desktop and selecting Change Desktop Background from the shortcut menu.
Tip To add a new background file (background files are in the jpeg graphics format, so any jpeg can be used even photos), select the Add Wallpaper button in the Desktop Background Preferences dialog. An Add Wallpapers window opens. You can browse for the image file (jpeg) that you want to add to the background list. Select the new background file and then select Open. The background is added to your list of backgrounds.
| 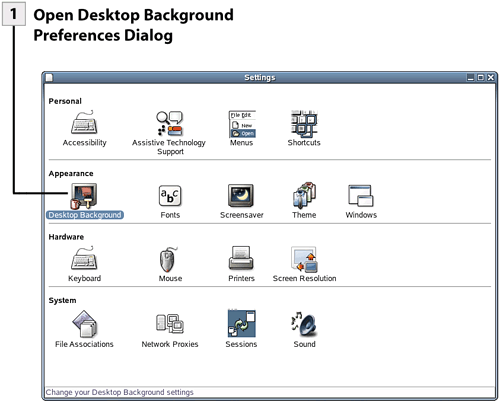
 Before You Begin
Before You Begin