Customizing Toolbars
| [ LiB ] |
Customizing Toolbars
You can now change the tools that are displayed in a window's toolbar and save these layouts for further use. This can come in handy when you need certain tools during one part of your creative process, but not during another and don't have enough space onscreen to display all the tools at once.
How To
To change the appearance of a toolbar:
-
Right-click anywhere in the toolbar. A context menu will display all the options that are available for this toolbar. The options with checkmarks next to them are currently visible, while the ones without checks are not.
-
Select an option with a checkmark to hide it from the toolbar or select an option without a checkmark to show it in the toolbar.
You can also save these customizations and select them later from the same context menu as shown in Figure D.4.
Figure Figure D.4. Selecting a macro command.
![]()
How To
To save a toolbar customization:
-
Right-click anywhere in the toolbar.
-
Select the Setup option at the bottom of the context menu. Items that appear under the Visible Items columns (see Figure D.5) are currently visible, while the items in the Hidden Items column are not.
Figure Figure D.5. The Toolbar Setup dialog box.
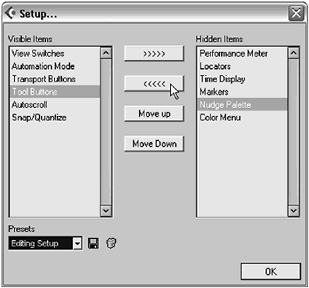
-
By using the arrow buttons in the center, you can move items from one column to the next. You can also use the Move Up and Move Down buttons to change the order of appearance of the visible items.
-
Once you are satisfied with your changes, click on the diskette icon at the bottom of this dialog box to save the changes into a preset. Note that clicking on the Recycle bin will delete the currently displayed preset.
-
Another dialog box will appear, prompting you to enter a name for your preset. Enter a descriptive name for your preset. The name you enter here will appear next to the selection arrow (see Figure D.4).
-
Click OK twice to return to the previous window.
-
You can now select the newly created preset in the toolbar's customization context menu.
If you want to return the toolbar to its default state, you can do so by selecting the Default option in the same context menu, or also choose to display all the available toolbar items by selecting the Show All option instead.
| [ LiB ] |