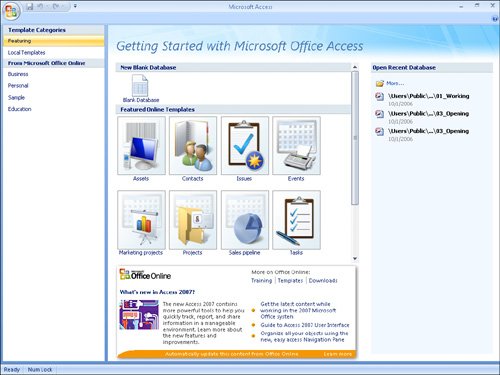| Throughout this book, you will be working with databases that contain information about the employees, products, suppliers, and customers of a fictional company. As you complete the exercises in this book, you will develop an assortment of queries, forms, reports, data access pages, macros, and modules that can be used to enter, edit, and manipulate the information in many ways. When you start Access without opening a database, you see the Getting Started With Microsoft Office Access window. You can return to this window at any time by clicking the Microsoft Office Button and then clicking New. 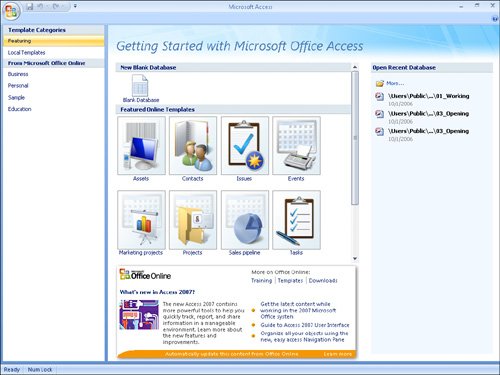 From this window you can open a blank database, create a new database from one of the many templates supplied with Access, from a template you download from the Microsoft Office Online Web site, or from a custom template saved on your computer or on a network share. You can also open a database you worked in recently, or navigate to any database on your computer and open it. From the section at the bottom of the Getting Started window, you can link to the Microsoft Office Online Web site, where you can find information about all aspects of Office and download useful tools. Enabling Macros and Other Database Content Some databases, such as those provided for your use in this book, contain Microsoft Visual Basic for Applications (VBA) macros that can run code on your computer. In most cases, the code is there to perform a database-related task, but hackers can also use macros to spread a virus to your computer. When you open a database containing one or more macros, if the database is not stored in a Trusted Location or signed by a Trusted Publisher, Access displays a security warning just below the Ribbon.  While the security warning is displayed, the macros in the database are disabled. You can enable macros in three ways: By enabling the macros in the database for use in the current database session. By adding the database publisher to a list of Trusted Publishers. Access will automatically enable macro content in any database signed by that publisher. By placing the database in a Trusted Location. Access will automatically enable macro content in any database saved in that location. The Trusted Locations you specify within Access are not also trusted by other Office programs.
To enable macros for the current database session only: 1. | In the Security Warning area, click Options.
| 2. | In the Microsoft Office Security Options dialog box, select the Enable this content option, and then click OK.
|
To add the publisher of a digitally signed database to the Trusted Publishers list: 1. | In the Security Warning area, click Options.
| 2. | In the Microsoft Office Security Options dialog box, select the Trust all documents from this publisher option, and then click OK.
|
To add the location of this database to the Trusted Locations list: 1. | In the Microsoft Office Security Options dialog box, click Open the Trust Center.
| 2. | In the page list in the left pane of the Trust Center, click Trusted Locations.
| 3. | On the Trusted Locations page, click Add new location.
| 4. | In the Microsoft Office Trusted Location dialog box, click Browse.
| 5. | In the Browse dialog box, browse to the folder containing the current database, and then click OK.
| 6. | In the Microsoft Office Trusted Location dialog box, select the Subfolders of this location are also trusted check box if you want to do so, and then click OK in each of the open dialog boxes.
|
If you prefer, you can change the way Access handles macros in all databases: 1. | Click the Microsoft Office Button, and then click Access Options.
| 2. | On the Trust Center page of the Access Options dialog box, click Trust Center Settings.
| 3. | On the Macro Settings page of the Trust Center, select the option for the way you want Access to handle macros:
- Disable all macros without notification. If a database contains macros, Access disables them and doesn't display the security warning to give you the option of enabling them.
- Disable all macros with notification. Access disables all macros and displays the security warning.
- Disable all macros except digitally signed macros. Access automatically enables digitally signed macros.
- Enable all macros. Access enables all macros.
| 4. | Click OK in the Trust Center and in the Access Options dialog box.
|
|
In this exercise, you will open a database, explore some of the objects it contains, and then close the database. USE the 03_Opening database. This practice file is located in the Chapter01 subfolder under SBS_Access2007. BE SURE TO start your computer, but don't start Access before starting this exercise.
1. | On the Start menu, point to All Programs, click Microsoft Office, and then click Microsoft Office Access 2007.
The Getting Started With Microsoft Office Access window opens.
| 2. | In the Open Recent Database list, click More.
| 3. | In the Open dialog box, navigate to your Documents\MSP\SBS_Access2007\Chapter01 folder, and then double-click the 03_Opening database.
The database window opens.
Troubleshooting If this is the first time you've run Access, you might see a security warning below the Ribbon. Just ignore this warning for the moment, but be sure to read the sidebar "Enabling Macros and Other Database Content" to learn about Access security options. The Navigation Pane on the left side of the program window lists the Access database objects. You can use the Navigation Pane to group and filter these objects in various ways. You can display only one type of object (for example, all tables) by clicking the list title bar and then the category or group of objects you want to display.
Shutter Bar 
Open/Close  If the Navigation Pane is in your way, you can click the Shutter Bar Open/Close button in its upper-right corner, or press F11, to minimize it. To redisplay the Navigation Pane, click the Shutter Bar Open/Close button or press F11.
Tip For more information about the Navigation Pane, search Access Help for navigation pane and read the topic Guide to the Navigation Pane. | 4. | Click the Microsoft Office Button, and then click Close Database.
When you close a database in this way, you return to the Getting Started window.
|
Tip You can close Access entirely by clicking the Close button in the upper-right corner of the window, or by clicking the Microsoft Office Button and then clicking Exit Access.
|