Snaps
|
| < Day Day Up > |
|
3ds max provides a large number of various snaps, whose usage simplifies and expedites the modeling process.
Spatial snaps are toggled on or off in the Snaps toolbar, or by pressing the <S> key. Pay special attention to the fact that there are three types of spatial snaps - 2D, 2.5D and 3D.
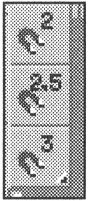
2D snaps, as is evident from the name, are two-dimensional. This means that the cursor only snaps to objects belonging to the active grid plane. When using 2.5D snaps, the cursor snaps to the projection of the element onto the active grid, where the projection lies in the plane of the screen. Finally, when using 3D snaps, the cursor directly snaps to all elements selected as snap objects. 3D snaps are the most frequently used.
To select a specific element as snap object, mark it in the Grid and Snap Settings window, which can be opened by right-clicking the Snaps toolbar (Fig. 17.9). As you can see, the possibilities are rather impressive.
3ds max also provides the capability to temporarily (for a single operation) select another snap type. Hold the <Shift> key, right-click and select the required snap from the right-click menu.
To conclude, we would like to describe several interesting ways to use snaps.
To align an object with a grid precisely, set the snaps as shown in Fig. 13.9. Switch to move mode, and drag the object by the angle vertex. In the course of this movement, the object will be positioned exactly along the grid nodes.
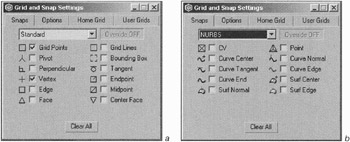
Figure 13.9: Standard (a) and NURBS (b) snaps
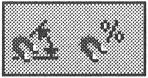
An object may also be rotated around a snap point when snaps are on. Switch to rotation mode and fix the selection by pressing the <Space> bar. Now point the cursor to the point around which you are going to rotate the object (for example, the grid node) and perform the rotation. Don't forget that the transform center must not coincide with the object's pivot point.
Angle and percentage snaps are very useful. You can set their parameters on the Options tab of the Grid and Snap Settings window (Fig. 13.10).
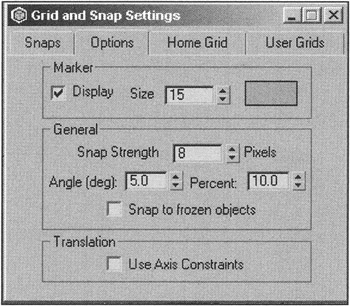
Figure 13.10: Options tab of the Grid and Snap Settings window
|
| < Day Day Up > |
|
EAN: N/A
Pages: 136