Selecting Objects
|
| < Day Day Up > |
|
You can select objects one by one or several at a time. To select a single object or sub-object, point the mouse at the object or sub-object that you need to select, and click the left button. To select several objects, click the left mouse button and encompass the required objects within a rectangle, circle or region, depending on the selection specified by the Type Selection Region.
-
Main panel à Type Selection Region
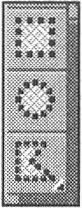
To add a new object to the selected set of objects, press the <Ctrl> key and click the desired object. To remove an object from the selected set, click that object while holding the <Alt> key.
3ds max provides two methods of selecting several objects or sub-objects — using the selected area as a window or as a crossing. In the first case, the system selects all objects that completely fit within the selection, while in the second case it will select all objects, including the ones that only partially fit. You can toggle the selection mode by clicking the Crossing/Window Selection button. In 3ds max 4, there is away to change this mode "on the fly" by seting the following checkbox in the program settings (Fig. 12.5):
-
Main menu à Customize à Preferences à General à Scene Selection
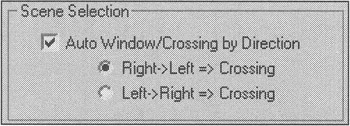
Figure 12.5: Parameters to change the selection mode "on the fly"
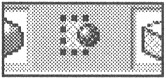
In this case, the selection will be performed in window mode when you drag the mouse from left to right. If you drag the mouse in the other direction, crossing mode will be used. When selecting with a region, the first segment direction determines the mode.
Finally, we have Select All, Select None and Select Invert possibilities in 3ds max 5. Their shortcuts are often useful: <Ctrl>+<A>, <Ctrl>+<D> and <Ctrl>+<I>, respectively.
|
| < Day Day Up > |
|
EAN: N/A
Pages: 136