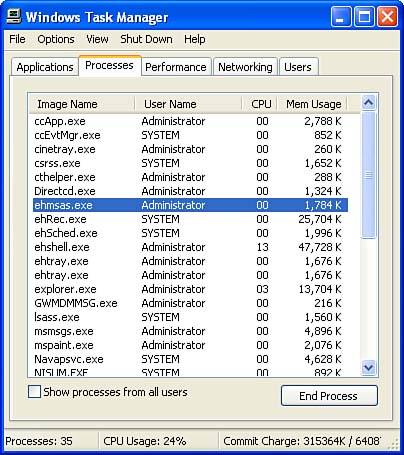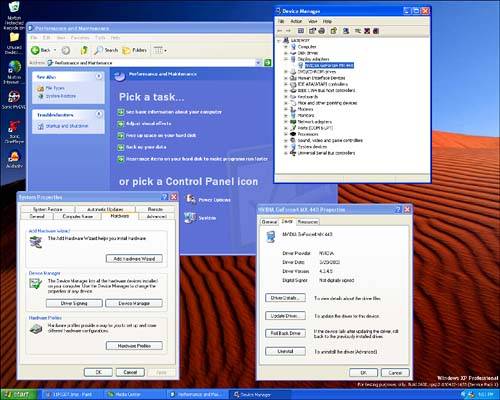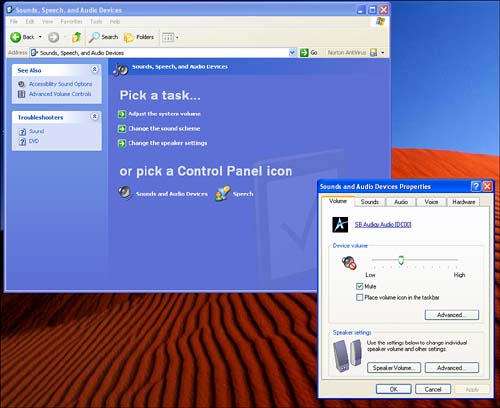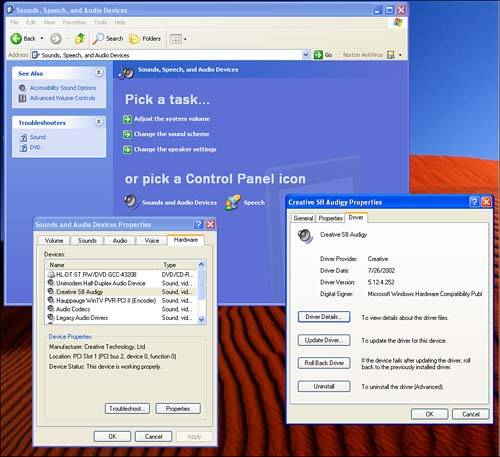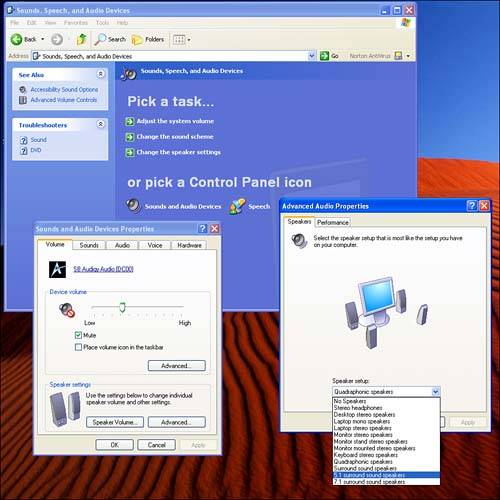| Although inserting and playing a DVD should be dead simple, a surprising number of things can go wrong. General error categories include problems involving the DVD disc and hardware (optical read errors), the software, the video playback, and the audio playback. Hardware Problems If you receive an error message such as "Unable to read drive X :" (substitute the logical letter for your DVD drive), chances are there is a physical problem with your disc or your DVD drive. Here are a few things to try before demanding a replacement from your video store or computer retailer: -
Clean the disc Either use a commercial disc cleaning kit or wipe the silvery side of the disc gently with a soft, lint-free cotton cloth. Don't wipe it in a circular motion, but brush outward from the center of the disc toward the edge. Avoid the urge to use a paper towel or tissue , because these can leave tiny scratches on the delicate plastic surface of the disc. -
Try the disc in another machine Make sure that the new drive has a DVD logo on the front panel. Insert the disc and see whether it plays. If it works there, but not in your Media Center machine, you know that the disc itself is not causing the problem. -
Clean your DVD drive If you've ruled out a problem with the disc, it could be that your drive needs cleaning. Clean the drive using a commercially available CD-ROM or DVD drive cleaning disc. Cleaning discs are available at most computer and home electronics stores. Software Problems There are many things that can go wrong when it comes to software, not the least of which is a simple memory shortage caused by trying to run too many applications at once. To see whether that's causing your problem, start by quitting all unnecessary applications. Sometimes that's all it takes to stabilize your system and get it to stop misbehaving. Here's how to do it: -
Quit the programs you know are running which you don't need. -
Right-click the items in your system tray and close or disable each one. -
Press Ctrl+Alt+Delete to access the Windows Task Manager (see Figure 11.7). This will reveal all the software programs currently running on your system. Figure 11.7. The Processes tab of the Windows Task Manager shows everything going on inside your Media Center PC. 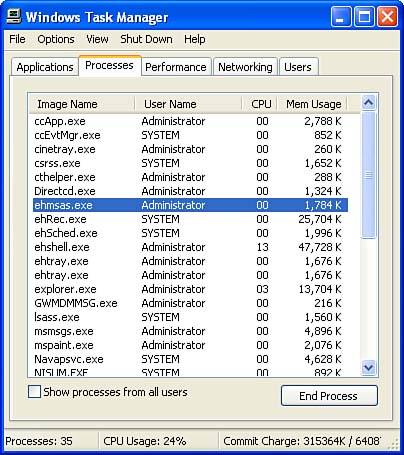 -
Selectively close programs to recapture your processing resources (don't close Explorer.exethat's part of Windows). Video Problems If you can hear the audio but can't see the video image, chances are it's a problem with your video hardware drivers. First, check all of your video cable connections, just to be sure. Then check the hardware documentation that came with your machine or call the manufacturer to find out how to update your display drivers. tip  | Another common complaint among Media Center movie-watchers is that the TV image is too dark. The monitor brightness setting that's often perfect for your PC applications may not be bright enough for video images. If your DVD playback image is too dark, you may want to adjust your monitor settings to lighten the screen image. Some high-end monitors even let you store "profiles," groups of settings that are optimized for different viewing modes. If your hardware supports this capability, you may want to set up separate profiles, one for using software applications and one for watching video. |
If you are the hands-on type, you can also view the driver properties for your display adapter by opening the device manager from the Windows Control Panel (you'll find it in your Windows XP Start menu). After you launch Control Panel, choose the System icon to access System Properties (lower left), and then select the Hardware tab to open the Device Manager window (upper right). Finally, double-click on your display adapter to open its control panel, and choose the Driver tab (lower right). Many display adapters, such as the nVidia GeForce4 MX series, provide an Update Driver option (see Figure 11.8). Figure 11.8. This image shows the pop-up windows that will lead you to your display adapter's driver options. 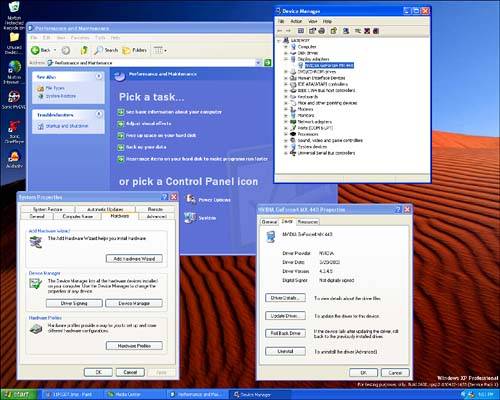 Audio Problems The cure for most common audio problems is often simply a matter of getting everything plugged in and turned on properly, so try the following before you call your hardware manufacturer to complain about low (or no) audio levels: -
It sounds like a no-brainer, but before you get on your hands and knees to crawl behind your Media Center system, try turning up the volume. Also check the system-level volume, which you can access through Windows Control Panel (see Figure 11.9). To reach the Audio Devices Properties window, select Sounds and Audio Devices from the Control Panel main screen. Figure 11.9. You can access the system-level volume through the Windows Control Panel. 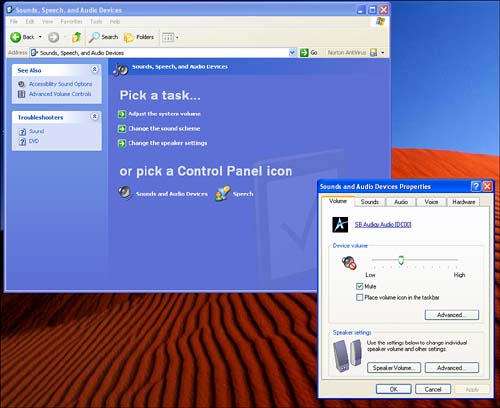 -
Check to see whether you have activated the Mute button. -
Now it's time to escalate things. Are your speakers properly configured, plugged in, and turned on? To be absolutely sure, try plugging headphones into your Media Center. If you hear everything with the headphones, and nothing from the speakers when the headphones are unplugged, there's definitely a problem with your speaker system. You can also confirm that your speakers are okay by connecting them to an alternative sound source, such as a boom box or portable CD player. -
After you've ruled out the easy stuff, you may need to update your audio drivers (see Figure 11.10). Figure 11.10. From Control Panel you can access screens that let you check on your drivers for specific audio hardware devices. 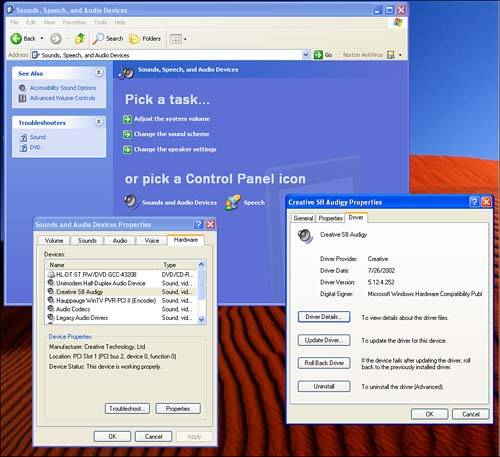 Troubleshooting Digital Audio If the audio card in your PC is equipped for digital audio, and so are your speakers, there's no reason not to start living the good life and enjoying the best sound quality your Media Center has to offer. Properly configuring Media Center's digital audio for DVD is a somewhat involved process, however, because it requires making choices from both the Media Center interface and the Windows Control Panel. Here's how it's done: -
Open the DVD Audio Settings screen in Media Center, as described earlier in this chapter. -
In the control panel for your audio device, choose the S/PDIF Digital Output option. -
Click Apply, then OK. -
Now minimize Media Center and launch the Windows Control Panel. Use the procedure described previously to reach the system volume controls (see Figure 11.9). -
Under Speaker settings on the Volume tab, click Advanced. -
In the drop-down list under Speaker setup, pick 5.1 Surround Sound Speakers (see Figure 11.11). Figure 11.11. Whether or not you have a 5.1 surround-sound speaker system, you will find this screen useful for optimizing Media Center for your audio system. 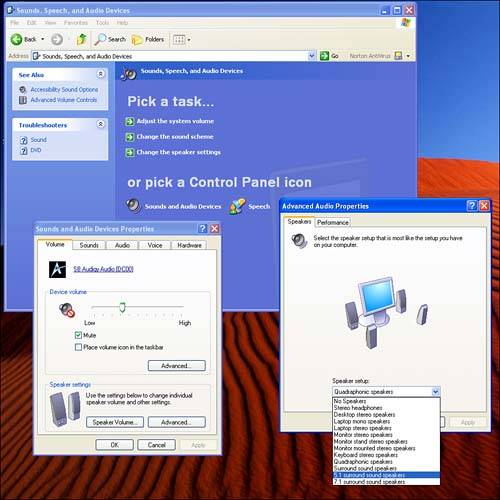 -
Click Apply, then OK. The Absolute Minimum Playing a DVD on your Media Center PC should be every bit as simple and enjoyable as using a conventional standalone DVD player. However, there are a few significant differences to bear in mind: -
Whereas your standard DVD player has two means of operationpressing buttons on the remote control or pressing buttons on the face of the player itselfMedia Center adds two more input modes: the mouse and the keyboard. Depending on how, when, and even what you like to watch, you could eventually find yourself using a combination of all four input styles to control your DVD playback experience. -
Media Center lets you set a wide variety of language and audio preferences to get the most out of every DVD you watch. -
The language settings support no fewer than 70 languages, along with settings for Title Default and None. You can make separate language choices for Subtitle, Audio Track, and Menu. -
Audio settings vary depending on the hardware manufacturer. Additional settings are available under Windows Control Panel. |
|