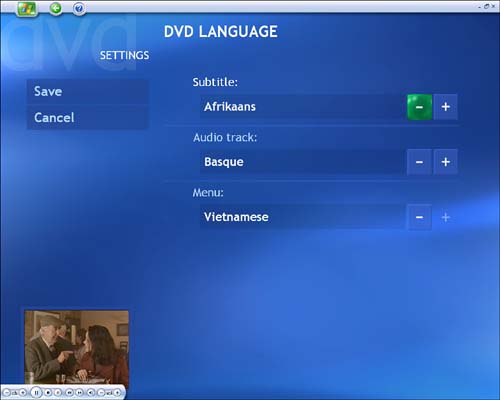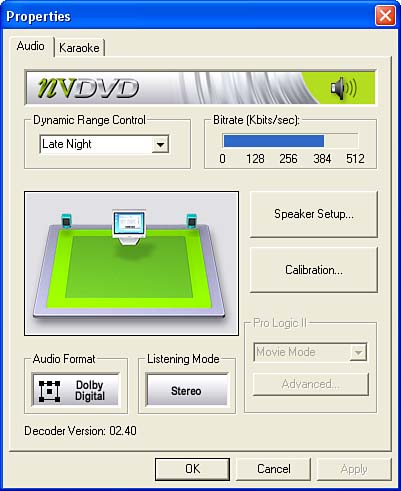Playback Preferences: Changing DVD Settings
| There are several ways to customize your DVD playback experience using Media Center by changing the options available in the Media Center Setting menu. To reach it, press the green Media Center button on the remote to launch the main menu screen, and then select Settings and then DVD (see Figure 11.4). Figure 11.4. If your DVD is already playing when you switch to the Media Center Settings menu, the video will continue to play in the inset window. Language SettingsUsing Windows Media Center's language settings menu, you can choose an exhaustive list of languages, ranging from Afrikaans to Vietnamese. You can also individually set the language preferences for Subtitle , Audio Track, and Menu (see Figure 11.5). Figure 11.5. If you or your guests speak or read a language other than English, Media Center is ready to accommodate you. caution
To change the language setting with the remote control, do the following:
If you are currently watching a DVD, each time you store your language preferences, the DVD will restart from the beginning. Audio SettingsYou can also customize your audio settings for DVD playback. You'll need to have your mouse and/or keyboard handy to complete this maneuver. The audio controls are configured using a utility which is not part of the Media Center interface, but according to the Windows driver files supplied by the manufacturer of the playback hardware and software inside your Media Center PC. As a result, your Media Center remote control will be of little use in this exercise. An example is the nVidia nV DVD audio device control panel application that shipped with many Media Center PCs (see Figure 11.6). Figure 11.6. The nV DVD driver control panel allows you to choose from a range of options to create the perfect audio playback experience. The nV DVD audio control panel lets you do the following:
Try a range of output options and listen to the differences to determine which ones work best for your room acoustics, and which ones simply sound more pleasing to your ears. |
EAN: 2147483647
Pages: 159