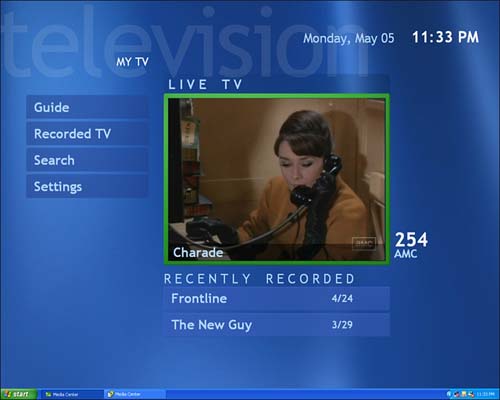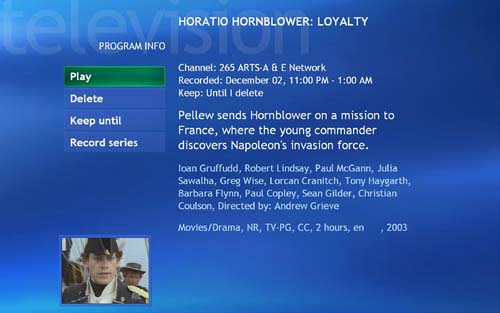Watching TV and Time-Shifting with Your Remote Control
| Just as with watching on your conventional TV, the most natural way to enjoy video programming on your Media Center PC is with the remote control in one hand and a refreshing beverage in the other. Watching Full-Screen TVWatching television in full-screen mode on your Media PC is as easy as 1-2-3:
To return to the My TV menu, just press Back. Viewing TV Show DetailsAlthough some of the TV-watching features of Media Center are pretty standard stuffsuch as using the Ch+ and Ch- buttons to change channels, or pressing Mute or Vol+ and Vol- to adjust the audioother buttons on your Media Center remote may be less familiar. For instance, pressing the More Info button while the video window is selected, or while watching TV in full-screen mode (see Figure 6.2), brings up the Information Bar, which shows the following:
Figure 6.2. The Information Bar displays details about the show you're watching. Select the highlighted More Info onscreen button in the lower-right corner to view full details about the show (see Figure 6.3). Select Play on the screen or highlight the video window and press Select on the remote to return to full-screen viewing. Figure 6.3. To get the real lowdown on the current program displayed on your screen, highlight and select the onscreen More Info. Pausing Live TVThis is definitely one of the "wow" features of your new Media PC: the ability to stop your live TV program in its tracks. When life suddenly begins to "happen"the phone rings, or someone calls timeout for a snack or bathroom breakit no longer means missing part of your favorite program. Just press the Pause button once to freeze the live TV image. Fast-Forwarding, Rewinding, Going Live, and StoppingHere are a few more time-shifting tricks you can perform with your remote control:
Replaying and Skipping AheadSome of the most powerful features of your Media Center PC are contained in the tiny Replay and Skip buttons, located just to the right and left of the Pause button on your remote control.
The Replay, or "skip back," button instantly rewinds your program 7 seconds and shows you what just happened , allowing you to watch that amazing play one more time. It's also perfect for those "Did he/she really say that?" moments on your favorite soap or talk show. Press Replay repeatedly to keep moving back in 7-second increments , or to keep replaying the same classic moment of video, over and over again. The Skip button is even more useful. This is the feature that will free you from the tyranny of TV advertising, as discussed previously. Every time you press it, you will be magically transported 29 seconds into the future of your recorded TV show. A few short presses and that annoying commercial break has come and gone without so much as interrupting the dialog of your favorite show. Remember, using the Skip button regularly can give you back days or even weeks of your life, over the course of a year (for details, see Table 6.1). tip
|
EAN: 2147483647
Pages: 159
- Article 328 Medium-Voltage Cable Type MV
- Article 342 Intermediate Metal Conduit Type IMC
- Article 700 Emergency Systems
- Example No. D2(b) Optional Calculation for One-Family Dwelling, Air Conditioning Larger than Heating [See 220.82(A) and 220.82(C)]
- Example No. D9 Feeder Ampacity Determination for Generator Field Control