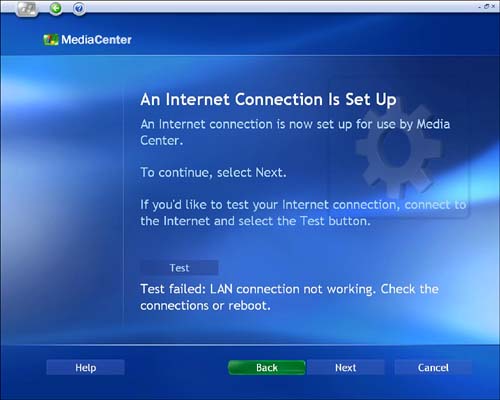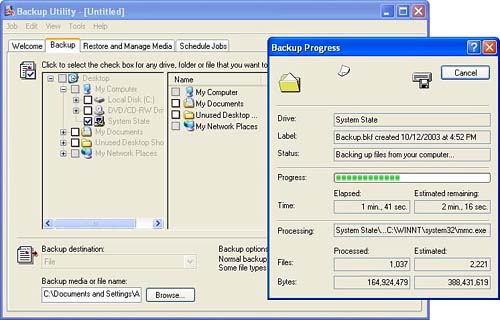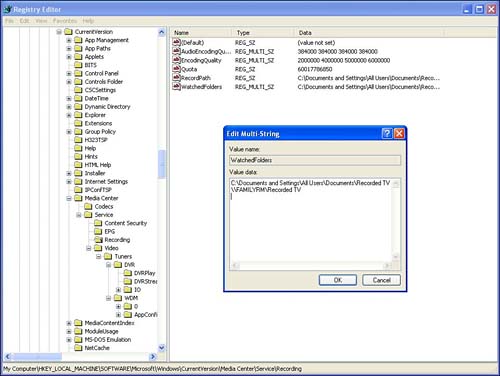Setting Up Your Network for Media Center
| Although setting up your physical network connections can get tricky, it's really on the software side that things tend to get seriously complex. Because most of the network capabilities that Media Center relies on are actually part of the underlying operating system, we'll leave it to excellent books such as Robert Cowart's and Brian Knittel's Special Edition Using Windows XP Professional to sort out all the dos and don'ts involved in setting up and troubleshooting your XP-based network.
For the most part, Media Center will operate independent of the network. However, there is one exception: if your Media Center PC relies on a network to connect to the Internet. That's because Media Center gets its online television guide via the Internet. Without that critical connection to the outside world, Media Center's TV recording features will be seriously crippled. Testing Your ConnectionGenerally , the acid test for determining whether Media Center will be able to connect across your network to receive guide data is to launch Internet Explorer, and see whether you can surf. If you can roam the Internet freely , including gaining access to sites using Secure Sockets Layer (SSL) encryption, you should have no problems getting guide data via your networked Web connection. Media Center has its own test routine for ensuring that it has Internet connectivity. We'll discuss this whole concept in greater detail in Chapter 23, "XP Media Center and Your Internet Connection," but you may want to run the test to ensure that your home network is functioning properly. The diagnostic utility is part of the Set Up Internet Connection wizard found under Settings, General. If you experience problems with downloading program guide information, or you just want to check whether your network connection to the Internet is working, choose the Internet Setup tab and follow the onscreen instructions until you see the page titled An Internet Connection Is Set Up (see Figure 22.5). Select the Test button to confirm that your connection is working. If the wizard fails, it will return the ominous message "Test failed: LAN connection not working. Check the connections or reboot." Bottom line: Media Center will not be able to download TV guide data until that LAN connection is restored. Figure 22.5. In this example from the Set Up Internet Connection wizard in Media Center, the test was not a success. Network TroubleshootingIf you are able to browse the Internet on your Media Center PC via a network connection, but are still unable to download guide data, it could be that your Internet connection is set up correctly for browsing, but not for Media Center. When you set up a networked Internet connection in Internet Explorer (using the settings in Tools, Internet Options, Connections, LAN Settings), you are not necessarily affecting the settings that Media Center uses. Media Center's guide data download process runs in what Microsoft calls the System context. System is like an all-powerful user identity, making the default Administrator user identity that you probably logged on with appear weak and worthless by comparison.
Because of its reliance on the System context, Media Center will use whichever default Internet connection settings the SYSTEM user hasand these may be quite different from what you see from the Administrator standpoint. caution
Checking the Internet settings for the System context is a bit tricky, but if you've already tried everything else, it's often worth a shot. Here's how to do it:
If you entered the command correctly, you will receive the following confirmation message: "Added a new job with job ID = 1." If so, simply wait until the appointed time, and a new Internet Explorer window will appear. It will look like any other IE window, but its connection properties will reflect the settings for the System context, not the user that is currently logged in. In the new IE window, select Tools, Internet Options, Connections, LAN Settings, and check to make sure that all proxies and related information are correct. Finally, try navigating to www.microsoft.com/ from that browser window. If you can reach Microsoft's Web site, Media Center also can. Adding Network Folders for Storing Recorded TV FilesAlthough it is possible to configure Media Center to look for recorded TV files in folders other than the default Recorded TV folder on your local hard drive, this isn't exactly a supported feature. In fact, Microsoft technicians warn that this is considered "a power-user technique," requiring knowledge of the Windows registry and familiarity with the use of the registry editor. caution
Using this technique, the TV recorder in Media Center can be configured to "watch" folders on your network to look for new recorded TV programs. You may want to enable this if, for example, you have multiple Media Center machines on your network, and you want to be able to access shows recorded on any of them, from any Media Center machine. Here's how to do it:
Mapping a Network Drive for Recorded VideoIf you made the changes as noted previously, and new recorded TV content from the network folder you specified still doesn't show up when you open Recorded TV in the Media Center My TV menu, you may need to map the network drive in the System context. If so, open a command window as described previously, except this time, type the following statement: at 17:04 /interactive cmd As before, substitute a time value that is a few minutes ahead of the current time shown on your PC, and make sure it's in 24-hour format. When the time you specified rolls around, a new command window will pop up, and this time it will be in the System context. The next command you enter in this window will have the following format: NET USE Z: "\NetworkPC\Recorded TV" Use any drive letter you want, as long as it isn't already in use. Press Enter, and you will be prompted to enter the user name and password for the network machine (if it's another XP Media Center PC, the default user name will be Administrator, and the password will be blank, unless you made some changes). You'll get a message telling you that the command completed sucessfully. Now try restarting Media Center and navigating to Recorded TV. You should see listings for the recorded TV shows stored on both PCs.
|
EAN: 2147483647
Pages: 159