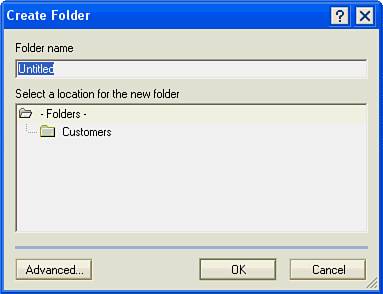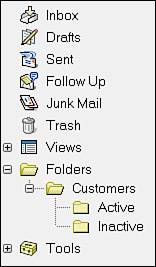| Each time you select another view or folder in the Mail Navigator pane, you see different documents in the View pane, or you see the same documents sorted in a different way. If you want to save a mail message, assign it to an existing folder by dragging it to that folder. Alternately, select the message and choose Folder, Move to Folder from the Action bar, and if moving to a folder, select a folder from the list of folders. If you click the Add button in the Move to Folder dialog box, Notes will copy the message to the folder you pick but still leave a copy in the current view or folder. So how does a folder differ from a view? The content of a view is controlled by the designer of the view; the content of a folder is controlled by you, the user. However, that same memo still shows up in your All Documents view. There aren't two copies of the document in your database, just two ways to access the document. See Chapter 6, "Working with Databases," for more information on views. Creating and Removing Folders You can create your own folders in which to save your mail. To create a folder, follow these steps: 1. | Choose Folder, Create Folder from the Action bar.
| 2. | When you open the Create Folder dialog box, "Untitled" appears in the Folder name box until you replace it with your desired title. Type the name of the new folder directly over the word Untitled in the Folder name box. Figure 4.6 shows the Create Folder dialog box in which a folder is being created.
Figure 4.6. Type the name of your new folder in the Create Folder dialog box. 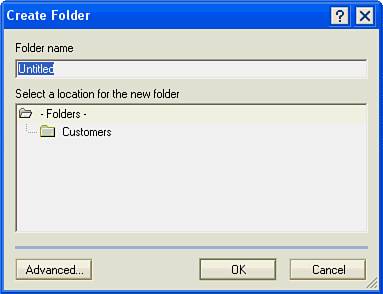
| 3. | Select the location for the new folder. The default location is Folders, but you can place your new folder within an existing folder by selecting an existing folderthis is called nesting folders. For example, create a folder called Customers, and then create two folders under Customers called Active and Inactive (see Figure 4.7).
Figure 4.7. The Mail Navigation pane, showing nested custom folders. 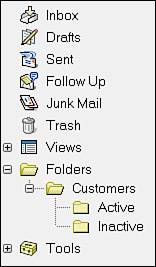
 | Be careful when deleting documents from your folders because this action deletes those documents from your mail database. When you place a document in a folder or folders, it does not make a new copy of the document for each location; you are actually creating a pointer to that one document in the database. If you no longer want a particular document in a folder, select it and click on Folder in the Action bar and then Remove from Folder from the pull-down list. |
| 4. | To select a design for your folder, click on the Advanced button and click the Copy From button. The design determines what information from the documents appears in the columns of the folder. By default, the design is the Inbox folder, so the columns and headers you see in the Inbox folder are the same columns and headers you will see in your new folder. However, only the documents you send to that folder will appear when you open the folder. But you might want your new folder to look like your Drafts folder, where the column header information differs from the Inbox folder. When you click the Copy From button, select a folder on which to base your new folder and then click OK.
| 5. | Click OK to save your changes and see your new folder in the Mail Navigation pane (see Figure 4.7).
|
You can open your new folder at any time by clicking on it; its contents appear in the View pane. You can also move and add messages to folders by clicking and dragging selected documents to folders you have created or by choosing Folder, Move to Folder from the Action bar. To delete a folder, remove it from the Navigation pane by selecting it and choosing Actions, Folder Options, Remove Folder from the menu (not the Action bar). Any memos that are contained in the folder at the time you delete the folder remain in the All Documents view of the Mail database; they are not deleted when you delete the folder. |