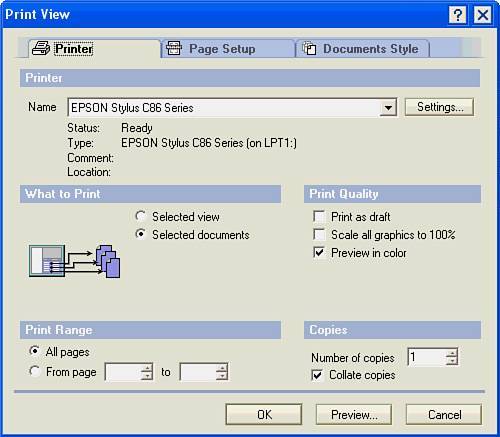Printing Mail
| You can print one or many mail messages at a time, and as with many Windows products, you can activate the Print command in several ways. However, like deleting and moving documents, if you want to print multiple messages you must first select the messages in the View pane by placing a check mark in the selection bar to the left of the messages. If you want to print just one message, you can print that message from the view or from the opened document. Then print using one of the following methods:
All three of the previous options present the Print Document or Print View dialog box (see Figure 4.8), which enables you to select the printer, print a view, print selected documents with various page break and form options, select the pages to print, and print multiple copies. Table 4.1 describes the Print dialog box options in detail. Figure 4.8. Set print options in the Print View dialog box, which appears when you select the document(s) from a view. Click the Settings button if you need to make changes to your printer such as selecting a particular tray, printing duplex, and so forth.
At times, it's useful to print a view. For example, you might want to print a list of your customer emails contained in your active customer folder (if you created such a folder). When you print a view, the information displayed is exactly as it is displayed in the view pane, and in the case of mail, it would show you the Who, Date, Size, and Subject fields. To print a view, choose File, Print from the menu. In the What to Print portion of the Print dialog box, click Selected View. Click OK to print. After you set your print options, click OK, Preview, or Cancel to finish and close the dialog box. In this chapter, you learned how to sort mail, delete mail, flag messages for follow up, print mail and views, and use folders. In the next chapter, you learn how to create stationery, rules, and out of office notices. |
EAN: N/A
Pages: 182