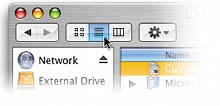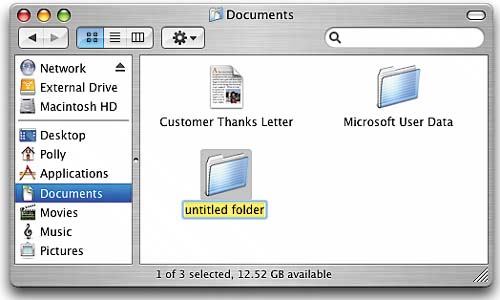STEP SEVEN (Finding the Documents Folder)
| Okay, you saved and closed your letter. Now, how do you get it back? Since it's a document, you know to look in your Documents folder. To get to it, take your mouse and click once on any empty desktop space to activate the Finder application, then press-and-hold these three keys: Shift-Command-H. Your Home window will appear onscreen (this is kind of your home base, where you'll have access to all your stuff). In this window you'll see the Documents folder. To look inside that folder, just double-click directly on its icon, and all the documents you've saved (including your letter) will be there (much like if you went to a traditional filing cabinet in your office, pulled out the drawer, and pulled out a folder named "Documents"). Depending on how many documents you have in your folder, you may have to do some scrolling (up or down by dragging the blue gel-like button on the far-right side of the window), but if this letter is the first thing you've saved, you won't have much trouble finding it. To open it, just double-click on the document's icon, then TextEdit will launch and your document will open. Okay, so what happens when you do start saving a lot of files? You're about to find out.
|
EAN: 2147483647
Pages: 189