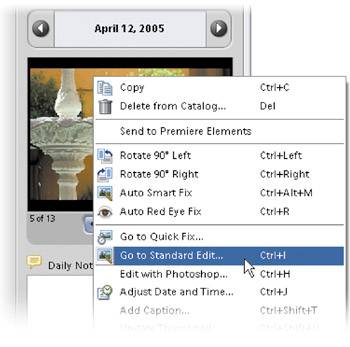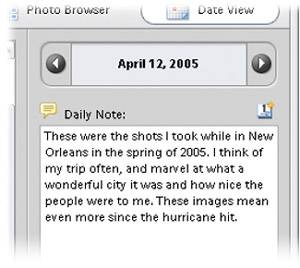Finding Photos Using the Date View
| Okay, I have to admit, this particular feature is probably going to be your least-used Organizer feature because it seems so…I dunno…cheesy (for lack of a better word). When you use it, you see a huge calendar, and if photos were created on a particular day in the currently visible month, you'll see a small thumbnail of one of those images on that date. Personally, when I see this view, I feel like I've just left a professional-looking application and entered a "consumer" application, so I avoid it like the plague, but just in case you dig it (hey, it's possible), here's how it works: Step One
To enter the Date View in the Organizer, click the Date View button at the top-right side of the Organizer window. Step Two©SCOTT KELBY 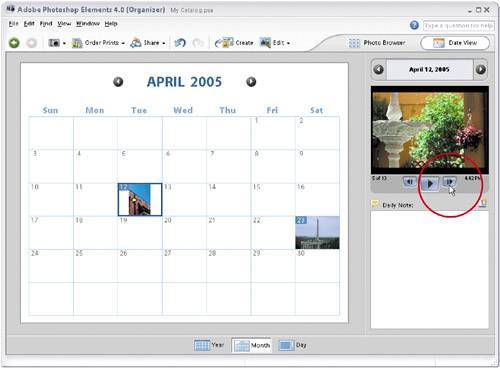 This brings up the Date View calendar window with the Month view showing by default (if you're not in Month view, click the Month button along the bottom center of the window). If you see a photo on a date, it means there are photos that were taken (or you scanned or imported) on that day. To see a photo, click on it within the calendar and a larger version will appear at the top right of the Date View window. To see the rest of the photos on this day, click the Next Item on Selected Day button found directly under this preview window. Each time you click this button, the window displays a preview of the next photo taken on that day. Step Three
If you find the photo you're looking for (I'm assuming that if you're searching around in the Date View, you're looking for a particular photo) and you want to edit that photo, Right-click on the photo's preview and choose Go to Standard Edit (or just press Control-I). The Elements Editor will launch with your photo open and ready to edit. Step Four©SCOTT KELBY 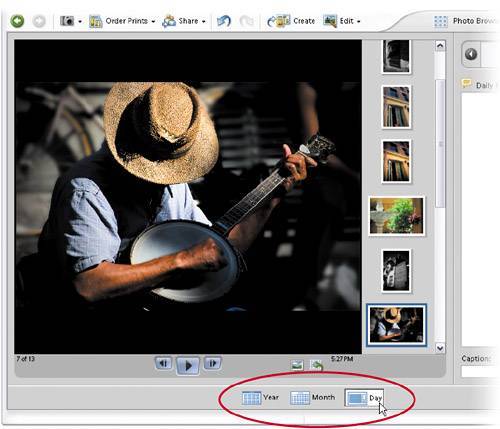 Return to the Organizer and click the Date View button again. While we're here, I want to show you a couple of the other features. Although the Month view is shown by default, there are buttons at the bottom center of the Date View window for viewing the entire year (where days that have photos appear as solid-color blocks) or an individual day (where all the photos from that day appear in a slide-show-like window as shown here). Step FiveWhile in the Date View, you can add a Daily Note, which is a note that doesn't apply to the current photoit applies to every photo taken on that calendar day. If you change to the Day view (by clicking the Day button at the bottom of the Date View window), fields for adding a Caption and a Daily Note to the currently displayed photo will appear along the right side of the window. Now when you're in Day view, you can not only see your caption for your photo, but you can also see the Daily Note for each photo taken on that calendar day.
|
EAN: 2147483647
Pages: 201