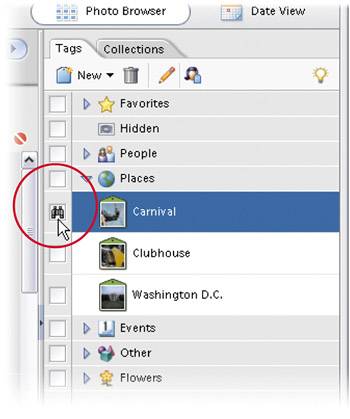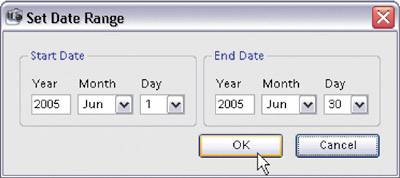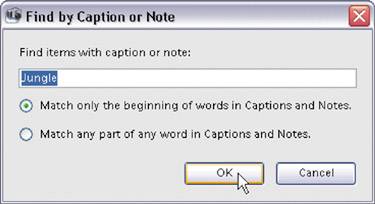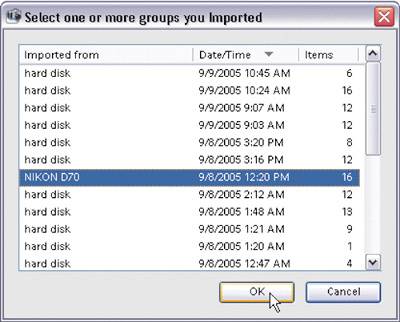Finding Photos
| Finding a group of photos is fairly easy using the Organizer, especially if you've tagged your images, but finding an individual photo takes a bit of work. It's not hard; it just takes some effort because you essentially have to narrow the amount of photos down to a small group (like the month or day you shot the photos). Then you scroll through the photos in that group until you find the individual photo you want. It sounds complicated, but it's really quite easy. Here are the most popular searching methods: From the Timeline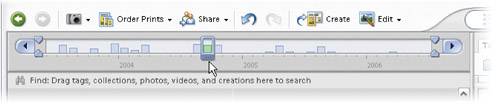 The Timeline, which is a horizontal bar across the top of the Photo Browser, shows you all the photos in your catalog. Months and years are represented along the Timeline. The years are visible below the Timeline; the small light blue bars above the Timeline are individual months. If there is no bar visible, there are no photos stored in that month. A short blue bar means just a few photos were taken that montha tall bar means lots of photos. If you hover your cursor over a blue bar, the month it represents will appear. To see the photos taken in that month, click on the bar and only those photos will be displayed in the Photo Browser window. Once you've clicked on a month, you can click-and-drag the locator bar to the right or left to display different months.
Using TagsIf there's a particular shot you're looking for, and you've tagged all your shots with a particular tag, then just click on the Tags tab and click on the empty box in the column to the left of that tag. Now only shots with that tag will appear in the Photo Browser window. By Date Ranges
Let's say you're looking to find a particular photo you shot on vacation. If you can remember approximately when you went on vacation, you can display photos taken within a certain date range (for example, all the photos taken between June 1 and June 30, 2005). Here's how: Go under the Organizer's Find menu and choose Set Date Range. This brings up a dialog where you can enter start and end dates. Click OK and only photos taken within that time frame will be visible. Scroll through those images to see if you can find your photo. By Caption or Note
If you've added personal notes within tags or you've added captions to individual photos, you can search those fields to help you narrow your search. Just go under the Organizer's Find menu and choose By Caption or Note. Then in the resulting dialog, enter the word that you think may appear in the photo's caption or note, and click OK. Only photos that have that word in a caption or note will appear in the Photo Browser window. By History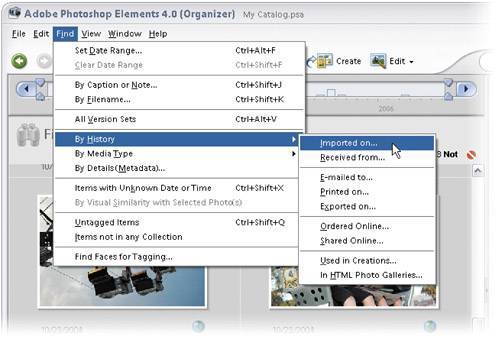 The Organizer keeps track of when you imported each photo and when you last shared it (via email, print, webpage, etc.); so if you can remember any of those dates, you're in luck. Just go under the Organizer's Find menu, under By History, and choose which attribute you want to search under in the submenu. A dialog with a list of names and dates will appear. Click on a date and name, click OK, and only photos that fit that criterion will appear in the Photo Browser window.
|
EAN: 2147483647
Pages: 201
- Chapter I e-Search: A Conceptual Framework of Online Consumer Behavior
- Chapter II Information Search on the Internet: A Causal Model
- Chapter IV How Consumers Think About Interactive Aspects of Web Advertising
- Chapter IX Extrinsic Plus Intrinsic Human Factors Influencing the Web Usage
- Chapter XII Web Design and E-Commerce