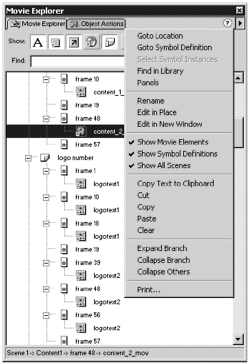You access the Options menu by clicking the black triangle in the upper-right corner of the Movie Explorer window. You also can access the Options menu (shown in Figure 3.9) by right-clicking (Windows) or Control-clicking (Mac) any item in the Display list.
-
Goto Location. You can select any item in the Display list and use this option to go directly to the appropriate layer, scene, and frame in your movie where the item exists.
Tip
Goto Location is a nice feature, but you can do exactly the same thing by double-clicking an element in the Movie Explorer. I'm a double-click kind of gal. Why take an extra step?
-
Goto Symbol Definition. You can select a symbol instance in the Movie Elements area and then choose Goto Symbol Definition to locate the symbol definition for the instance. The symbol definition lists all the other symbols, text, and actions associated with the symbol you selected.
-
Select Symbol Instances. Use this option to find all instances of the symbol selected in the Symbol Definitions area of the Display list. The instances of the symbol selected are highlighted in the Movie Elements area.
Tip
When you're trying to track down every place you've used a particular symbol, Select Symbol Instances should be your friend. It just gives me headaches , however. If you want to find all instances of a symbol, use the Find text box and type in the name of the symbol for which you're looking.
-
Find in Library. You can select any symbol in the Display list and use this option to find the symbol in the movie's Library. The Library opens if it is currently closed.
-
Panels. You can select a symbol in the Symbol Definitions area and then choose this option to open up the appropriate panels for editing that type of symbol. For instance, for a movie clip this opens the Transform, Action, and Effects panels.
-
Rename. This option enables you to rename a selected element. It works just like the rename feature in the Movie Library.
-
Edit in Place. This has the same effect as double-clicking an item on the stage. It enables you to edit a symbol and still see other items on the stage in context.
-
Edit in New Window. This has the same effect as double-clicking an item in the Library. It opens the symbol in a separate window for editing.
-
Show Movie Elements. This option displays the elements in your movie, organized by scenes, layers , and frames . You can have both Show Movie Elements and Show Symbol Definitions open, or you can switch between the two.
-
Show Symbol Definitions. This option displays all the elements associated with a symbol. You can have both Show Movie Elements and Show Symbol Definitions open, or you can switch between the two.
-
Show Scenes. This option lists all the scenes and all the items that are contained in them.
-
Copy Text to Clipboard. In theory, this option copies selected text (including the ActionScript) that you have listed in your Movie Explorer to the Clipboard so that you can use the text in other applications or paste it into a word-processing program and spell check it. In practice, it doesn't work. All that you get is all the text that is currently in the Movie Explorer. Maybe in Flash 6 this will happen as promised .
Tip
Okay. Copy Text to Clipboard plain doesn't work. Don't waste your time.
-
Cut, Copy, Paste. This option enables you to cut, copy and paste items in the Display list. Editing an item in the Display list modifies the corresponding item in the movie.
-
Expand Branch, Collapse Branch. Use these options to expand or collapse the branch that you have selected.
Note
You can completely expand a scene in the Movie Explorer tree by first collapsing the scene in the Display list and then choosing Expand Branch from the Options menu. You can do the same thing for the symbol definitions. However, with the symbol definitions, this gives you some quirky behaviors when you start working with the individual symbols. Double-clicking any one symbol causes the rest of the branches to collapse when you've expanded the definitions using Expand Branch. Forewarned is forearmed. Expanding the branches in the symbol definitions individually causes them to stay open.
-
Collapse Others. Use this option to minimize all branches not containing the item you have selected.
-
Print. This is a great feature that lets you print out the entire content of Movie Explorer with all the branches expanded. There is no better way to get a thorough overview of your movie.
The only way to become really familiar with the Movie Explorer Options is to work with them on a regular basis. Use the preceding list as a reference to remind you of what each option does.