Bend a Blend
You can further stretch the blending envelope by defining a custom path along which to generate the blend. This custom path is called a spine, and you can create it with any drawing tool (such as the Pen or Pencil tool).
You can use blending along a spine to create a follow-the-path series of transitioning, blended objects. Or you can use a smooth blend combined with a custom spine to create interesting shadow or 3-D effects such as tubing or a snakelike blend. Figure 12-12 demonstrates the use of a smooth blend to bend a fence.
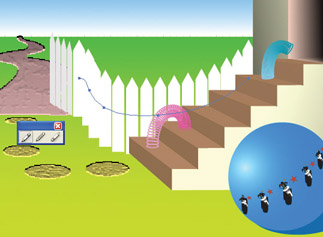
Figure 12-12: With the spine of the blend selected, the fence is being reshaped with the Pencil tool.
Follow these steps to create a blend that uses a defined spine:
-
Draw a small ellipse at the top of your artboard . Assign a dark fill and no outline to the shape.
Tip Refer to Chapter 5 for help drawing shapes and to Chapter 4 to review how to assign fill and stroke color .
-
Create a second ellipse at the bottom of the artboard. Make it about 12 times as large as the original circle. Assign a lighter fill and a black outline to the second ellipse.
-
Draw a curving line, like the one in Figure 12-13.
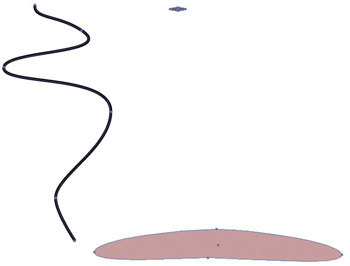
Figure 12-13: Preparing to generate a blend and attach it to the curved line -
Double-click the Blend tool and set Spacing to Smooth Color. Click on the Align to Path button in the Orientation area of the dialog box.
-
With the Blend tool, click on the edge of one ellipse and then again on the edge of the second ellipse to generate a blend.
-
Select both the generated blend and the curve. Choose Object Blend Replace Spine to align the blend along the path defined by the wavelike curve.
After you append the blend to the path, you can experiment with changing blend options. (Try both Align to Path and Align to Page, for instance.) You can use the Direct Selection tool to select and move either the first circle, the second circle, or the spine path. And you can use editing tools such as the Scale and Free Transform tools to alter either of the three elements of the blend.
You can reverse the direction of a blend along a spine by selecting Object Blend Reverse Spine. And you can select an entire blend ”including a blend along a spine ”and edit it with tools such as the Free Transform and Scale tools.
EAN: 2147483647
Pages: 175